As smartphones are becoming more and more powerful, so are their features: checking out social media, sending emails and even taking calls! In all seriousness, though, there are secret features that you can take full advantage of on your Android smartphone. We've recently updated this list of handy tricks with how to access developer options, how to get your phone to read to you, and more!
Make the most of Google Now with these voice commands
1. Voice search with the screen locked
Few users know this trick: some Android smartphones let you voice search by saying “OK Google” even when the screen is off! Unfortunately, only mobiles with a voice detection system enabled are able to carry out this function.
![]() Verify your Google voice options in order to check whether your phone can perform this trick. / © ANDROIDPIT
Verify your Google voice options in order to check whether your phone can perform this trick. / © ANDROIDPIT
To find out if your phone is able to do this trick, go to Google Settings > Search and Google Now > Voice > OK Google detection > Always On. Remember that you have to train Google to recognize your voice (this option is on the same screen). Phones that don’t offer the ‘turned-off screen’ detection will have an option called “From any screen” instead of “Always On”.
2. Remotely turn off and reset your lost phone
Losing your phone is bad enough, but it’s even worse when you think that a stranger may have access to all your personal information. Luckily, Google has an excellent feature called Android Device Manager which lets you keep control over your device if you misplace it.
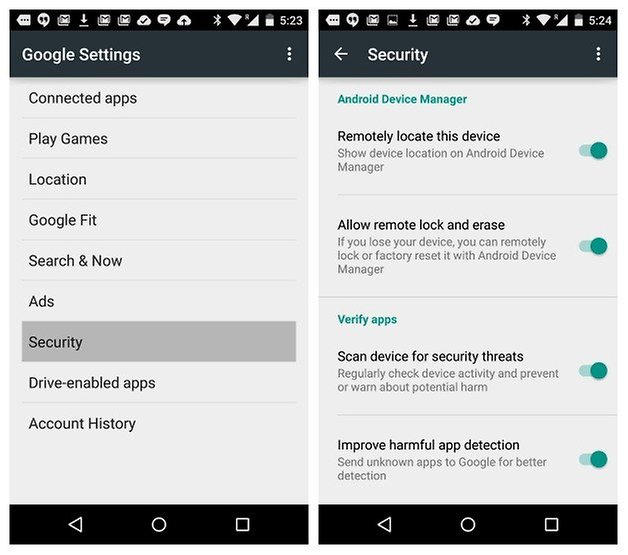 On Android 6.0, the ‘Google Settings’ have been set up in Android's ‘General Settings’. / © ANDROIDPIT
On Android 6.0, the ‘Google Settings’ have been set up in Android's ‘General Settings’. / © ANDROIDPIT
Android Device Manager does much more than just trace your phone: it allows you to call it, turn it off remotely or even reset it to the factory settings. Activate this feature by simply going to Settings > Security > Phone Management and access the site on your computer if you’ve lost your phone.
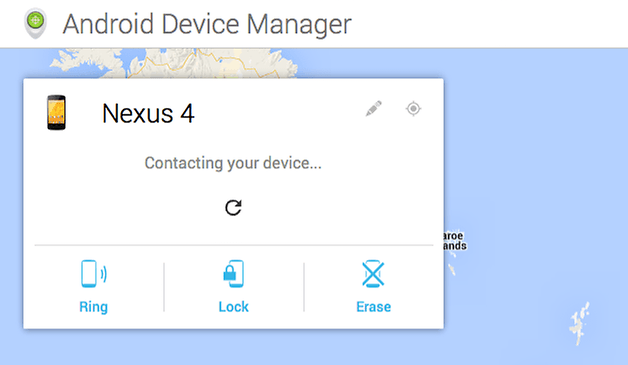 If your phone is on, Android Device Manager can help you find it anywhere in the world. / © ANDROIDPIT
If your phone is on, Android Device Manager can help you find it anywhere in the world. / © ANDROIDPIT
3. Activate your own dark theme
Android Marshmallow abandoned the dark theme for now, but there’s still a way to create your own in-house dark theme. Simply go to Settings > Accessibility > Inverted Rendering to get the dark theme that you dreamed of.
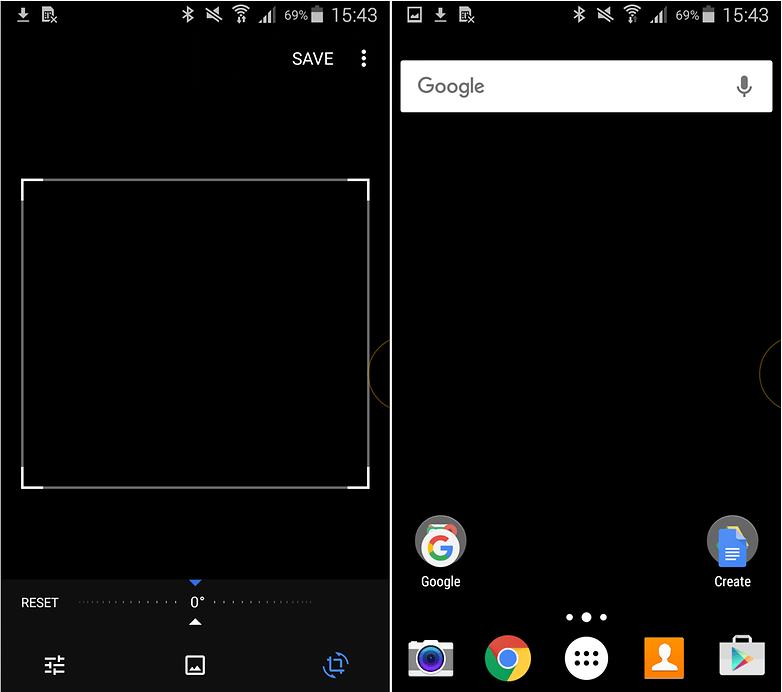 It's not exciting, but it'll save battery power. / © ANDROIDPIT
It's not exciting, but it'll save battery power. / © ANDROIDPIT
Screenshots won’t take the dark mode into account and it will affect the appearance of app icons. That said, the theme is great when it comes to readability, as it's perfect for reading at night or in bright light.
4. Access Chrome tabs from other devices.
If you use Chrome as a default browser (like most users do), did you know that you can also access your open Chrome tabs on other phones or tablets?
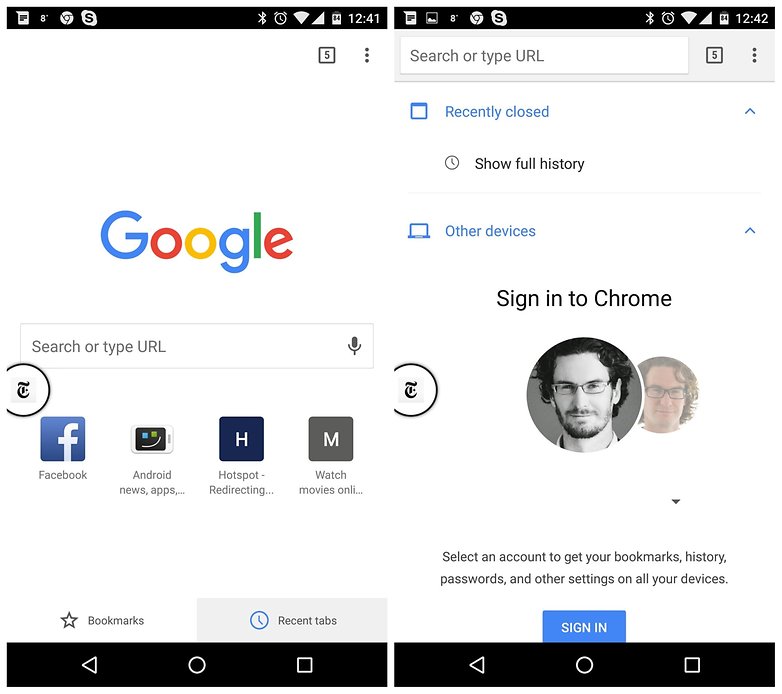 Click on the recent tab (left) to access your Chrome tabs on all of your other devices. / © ANDROIDPIT
Click on the recent tab (left) to access your Chrome tabs on all of your other devices. / © ANDROIDPIT
As long as you’re connected to Chrome, when you open a new tab you’ll see the ‘recent tabs’ option at the bottom right of the screen. Tap on this to see all the open URLs on your other devices.
5. Leave your contact details in case you lose your phone
This is a precious tip for those who tend to lose their belongings (or leave their phone on a restaurant table or at a bar). If your phone is lost and you think that someone could pick it up, you can leave a message on your phone with your contact details.
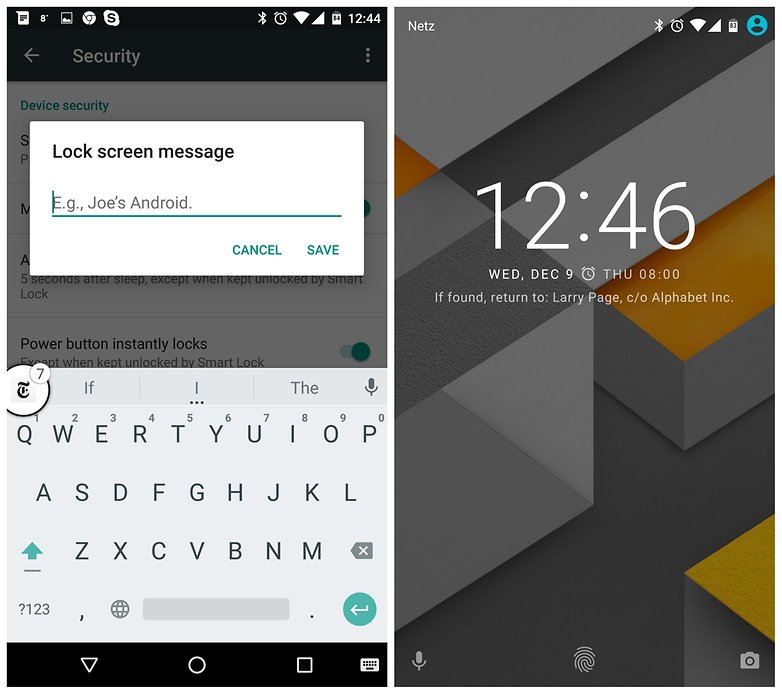 Contact details, pleas, threats: you can have whatever info you want on your home screen. / © ANDROIDPIT
Contact details, pleas, threats: you can have whatever info you want on your home screen. / © ANDROIDPIT
You have the same feature with the Android Device Manager if you’ve already lost your phone, but it’s a security measure that you should definitely set up. Go to Settings > Security > Lock screen message to add your contact details or instructions. Offering a reward to someone that finds your phone isn’t a bad idea either!
6. Documents scanner
Once upon a time, at the dawn of the digital age, you had to invest in a huge scanner to make a digital copy. Today, your smartphone can function as a very versatile scanner in its own right. Even though the quality isn’t as good, the process is much more practical.
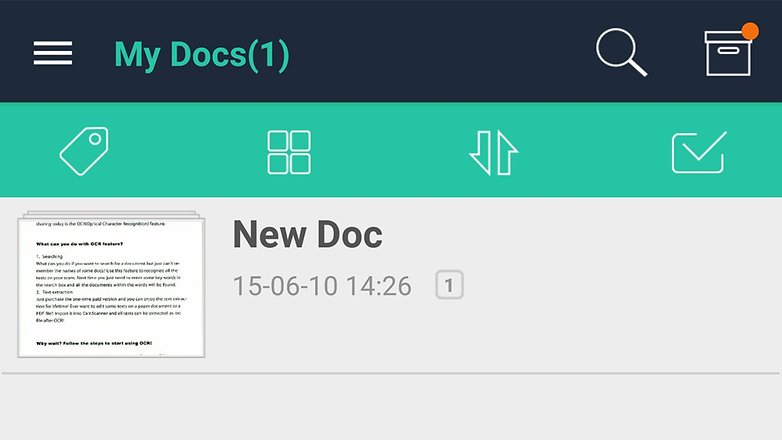 CamScanner is one of the best apps around for scanning your documents. / © ANDROIDPIT
CamScanner is one of the best apps around for scanning your documents. / © ANDROIDPIT
If you want to use your mobile phone as a scanner, you have several options. You can simply take a photo of the document and save it as an image, or you can use Google Drive to convert it. There are also excellent apps for this, such as CamScanner or Evernote.
7. Become a Wi-Fi hotspot
Tethering is a feature that most of you will already know about, but you can also turn your smartphone into a Wi-Fi hotspot, and it has become much easier to do this since Lollipop and Marshmallow. The process turns your smartphone connection into a Wi-Fi network that other devices can connect to.
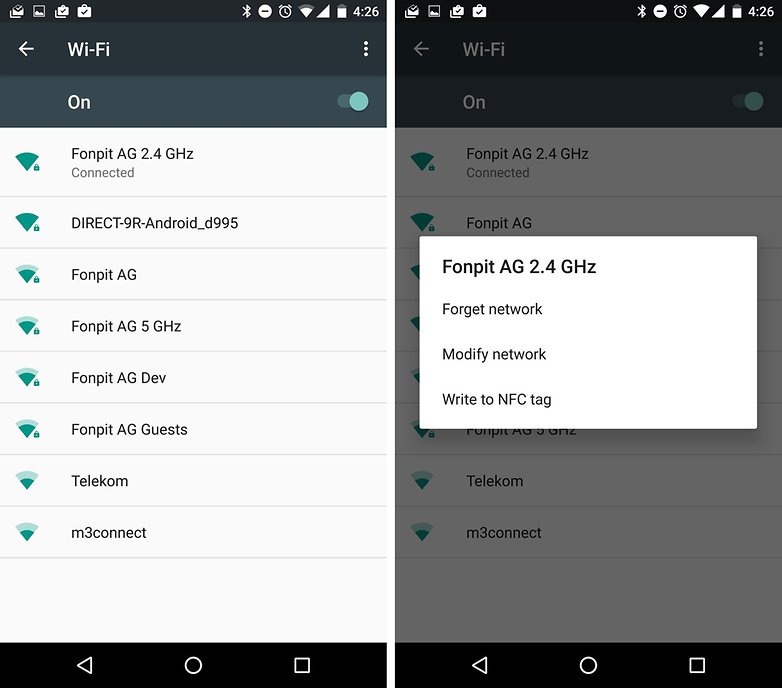 Set up your own Wi-Fi hotspot. / © ANDROIDPIT
Set up your own Wi-Fi hotspot. / © ANDROIDPIT
Go to Settings > More > Share connection and Mobile hotspot. There, you can set up the network name and the password to connect to it. However, be sure to keep an eye on your mobile data consumption.
8. Compass and barometer
Do you know the various sensors that your phone has? Not only does it know which direction is north or south, but you can also download an app like Smart Compass or AndroiTS Compass Free to turn your mobile into a compass.
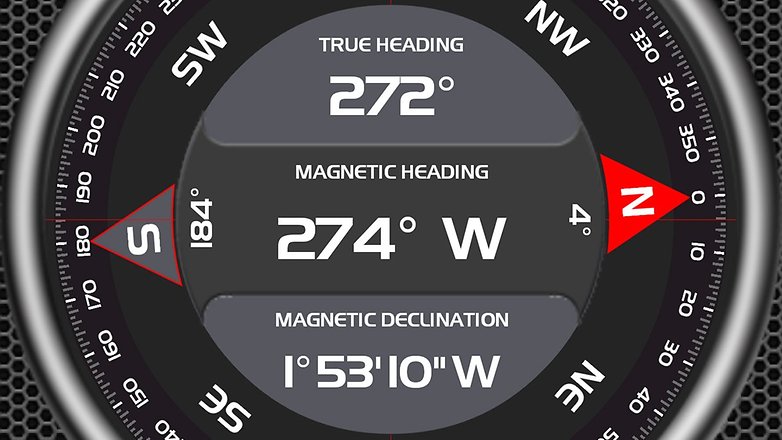 There are a number of navigation-based apps now available for Android. © ANDROIDPIT
There are a number of navigation-based apps now available for Android. © ANDROIDPIT
A lot of phones also have a barometer which turns your mobile into a portable weather station. Apps such as Barometer Altimeter DashClock and Barometer Monitor can help you to anticipate changes in atmospheric pressure.
9. Barcode scanner
Let’s go back to your phone’s camera: you can easily turn it into a barcode scanner with apps such as Barcode Scanner. The app works with QR codes as well as barcodes, and there are a lot of other alternatives!
 Scanning a barcode is a breeze with the Amazon app. © ANDROIDPIT
Scanning a barcode is a breeze with the Amazon app. © ANDROIDPIT
Why would you want to scan barcodes? It all depends on the app that you use, but shopping is the main reason: if you see an item in a shop, you can compare the price online or order an item that is out of stock using the barcode.
10. Fitness tracker
Your smartphone has a lot of sensors. This means that you can trace your walking or running routes and other activities without needing any other equipment strapped round your wrist or clipped onto your clothes.
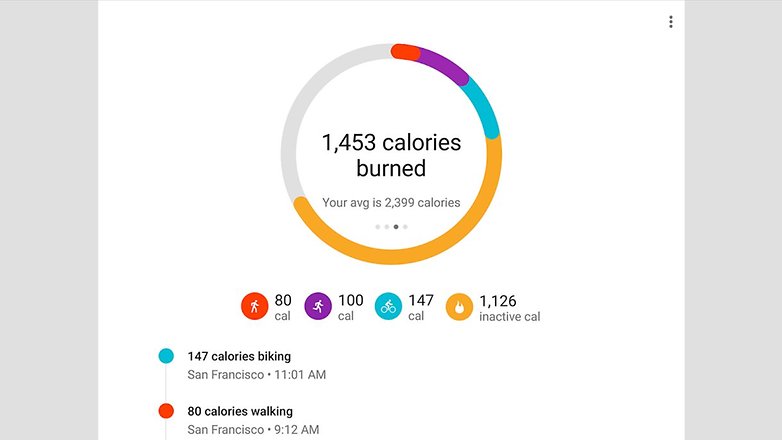 Google Fit in action / © Google
Google Fit in action / © Google
For starters, Google Fit is an obvious application for this purpose, but there are also many other apps for that will work on your mobile or your connected accessories. If you need additional information, apps such as Runtastic Heart Rate Monitor can measure your heart rate using your smartphone’s camera.
11. Unlock hidden features (Developer Options)
Turning on the developer options sounds like a scary thing to do, but they're features your device has and you can use them whenever you want. Even if you don't think of yourself as a developer, anyone can use these hidden features to enable certain convenient tweaks. It's possible give the phone a new sense of speed by turning off animations, improve GPU performance in gaming, debug the USB connection and much more.
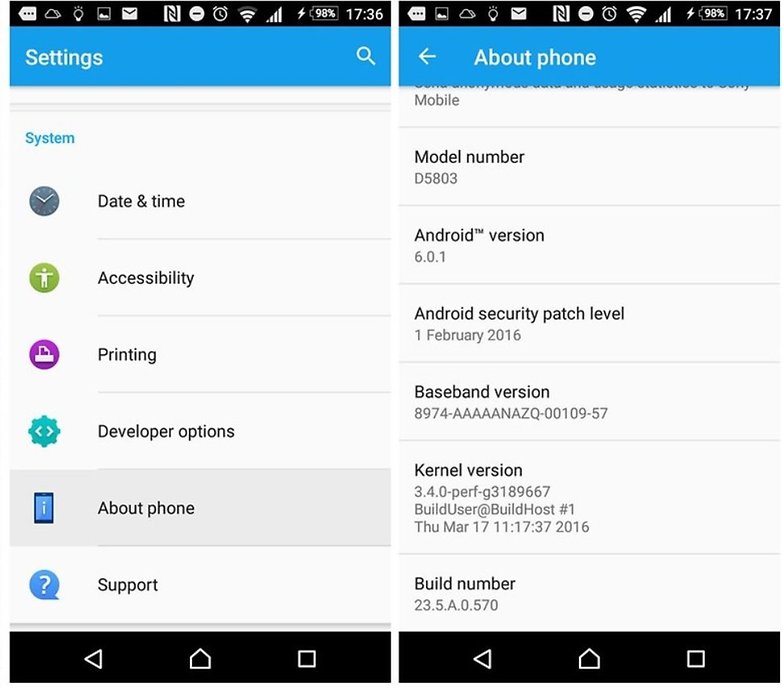 Tap "build number" seven times to enable developer options. / © Androidpit
Tap "build number" seven times to enable developer options. / © Androidpit
The first step toward developer options heaven is to actually enable them. To do this, go to Settings > About phone, then scroll to build number and tap it seven times in a row.
By doing so, you will be notified that you have become a developer (aw yeah). Now, return to the regular settings menu and scroll to the bottom. Just above "About phone" you will see Developer options. Time to enjoy your new-found powers.
12. Record an on-screen video
We've been able to take screen recordings for years on Android, but surprisingly few people other than developers, YouTubers and the specialist press currently use this feature. It's a very simple way to show someone how to do something.
There's nothing to enable, just install an app like AZ Screen Recorder and that's it. Even some devices like the Galaxy S8 with its Game Launcher bring this standard option for games.
13. Simplify your security
Smart Lock is a feature that came with Android Lollipop and after 3 Android versions it's about time you got with the program. This under-used but handy feature allows you to lock your phone, or keep it unlocked, through very simple (and automatic) settings:
Go to Settings > Security > Trusted Agents and enable the Smart Lock feature. Once activated, you can choose trusted devices (such as smartwatches or Bluetooth headsets), trusted sites (such as your home or office), trusted faces (facial unlocking), voice unlocking, or usage detection by the owner.
 You can set your device to unlock when you use your headphones / © AndroidPIT
You can set your device to unlock when you use your headphones / © AndroidPIT
14. Use the Android magnifier
This is a simple but very useful feature found in the Android Accessibility Settings. Once enabled, a triple tap on the screen will allow you to zoom in anywhere on the Android system. Ideal for getting close up capture on apps to share photos or to read snapshots you can't zoom in on.
Triple tap and hold for a temporary zoom or triple tap to enter magnification mode and triple tap again to exit it. You will need to drag with two fingers to navigate in magnification mode. Simply go to Settings > Accessibility > Vision > Touch Zoom (or Settings > Accessibility > Magnification Gestures).
15. Have your phone read to you
Text-to-speech output is another handy little tool that makes hands-free interaction much simpler. I save tons of articles on my mobile phone to read offline, but I'm very busy and I don't always have time to sit down and read them. That's why I use the Text-to-Speech feature to tell me the stories while I'm cooking dinner or doing things around the house.
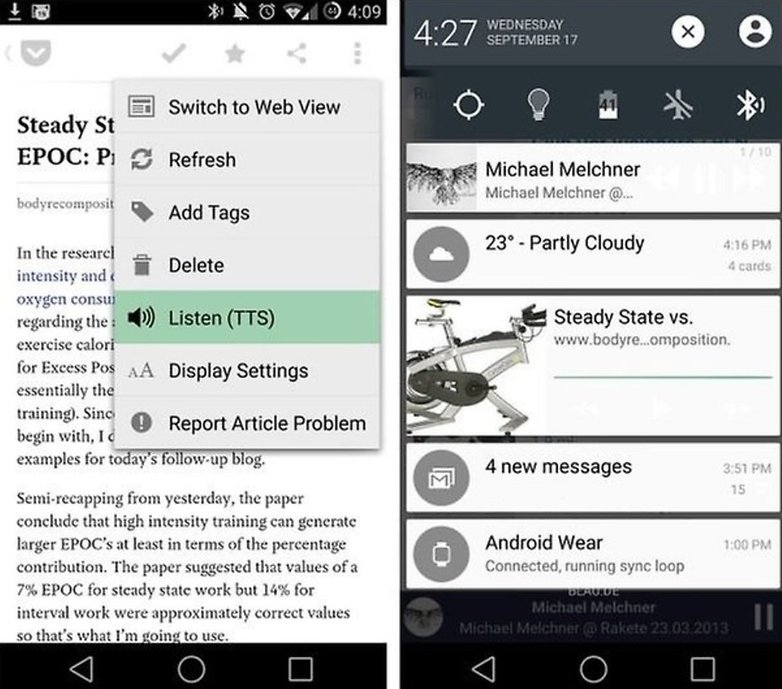 What's better than having your phone read the news to you while you're busy / © AndroidPIT
What's better than having your phone read the news to you while you're busy / © AndroidPIT
Go to Settings > Accessibility > Text to speech output and make sure you have the language pack installed. You can also go to the settings for your text-to-speech engine and enable them to update new voice data.
Are there any other Android secrets that you know about that we may have missed? Care to share them with us? Let us know what they are in the comments below.

Post a Comment