Whether your Google Home is Mini, Max, or the original, setting it up is a breeze.
The Google Home line has grown, and even as it keeps expanding, setting one up remains the same easy process. From the cute little Google Home Mini to the roof-raising Google Home Max to the classic Google Home and even third-party Google Assistant smart speakers like the TicHome Mini, setting one up uses the same simple app and the same simple process. Without a screen, Google Home is reliant on a smartphone or computer to set it up, the aptly-named Google Home app.
How to set up your Google Home
- Plug the power cord into the base of your Google Home.
-
Plug the power adapter into an outlet. The unit will automatically boot up, introducing itself and directing you to the Google Home app to finish setup.
- Open the Google Home app.
- Tap Set up in the card for your new Google Home. It should be the first one on the screen.
-
Once the app has found your Google Home, tap Yes to set it up.
- Once connected, Google Home will play a test sound to ensure its connected and connected to the right unit. If you hear the tone made by your Google Home, tap Yes.
- Tap the room your Google Home is going to live in.
- Tap Next.
- Name your Google Home. It will automatically take a name based off the room it is in, but you can give it any name you want.
-
Tap Next.
- Tap the Wi-Fi network you want connect your Google Home to.
- Tap Next.
- Google Home can automatically get the Wi-Fi password from your phone. Tap OK to proceed with the Wi-Fi setup.
-
With Wi-Fi set up, an introduction page for Google Assistant appears. Tap Next to proceed with Google Assistant setup.
- Voice Match helps Google distinguish your voice from everyone else in your life. To set it up, tap I agree.
- Speak the four prompts that Google Assistant prompts you with to supply a voice sample.
-
With Voice Match enabled Google Assistant asks if you want to turn on personal results so that it can give you calendar events, reminders, and other personal data from your account. Tap I agree to enable this.
- Enter your address. This will be used for weather, traffic, and other responses.
- Tap Confirm address.
- You can link music accounts to Google Assistant to have it play Music for you. Tap the plus icon if you have any music accounts to add.
- Tap Next.
- Tap your default music service.
-
Tap Next.
- You can link video accounts to Google Assistant to have it play TV and movies for you. Tap the plus icon if you have any video accounts to add.
- Tap Next.
- Verify your information so far. If you want to designate a TV for casting videos to, tap Choose a TV.
- Tap the Chromecast or Android TV you want as your Google Home's default TV.
-
Tap Save.
- Tap Continue.
- Your setup is almost complete. Tap Continue to proceed to a demo.
-
Scroll down through the sample commands for your Google Home and tap Finish setup.
Now that your Google Home is set up, it's time to actually use it — but on what? Will you cast your music, or let Google take you on a audio adventure? Will you use it to whip up something in the kitchen, or use it to just order in for the night? Do you plan to use Google Home to control your home, or do you just want it to tell you when you need to leave for your meeting? There's a million uses for Google Home, so tell us what yours is.
Updated May 2018: I've updated this article to reflect expansions in the Google Home and updates to the Google Home app's setup process.

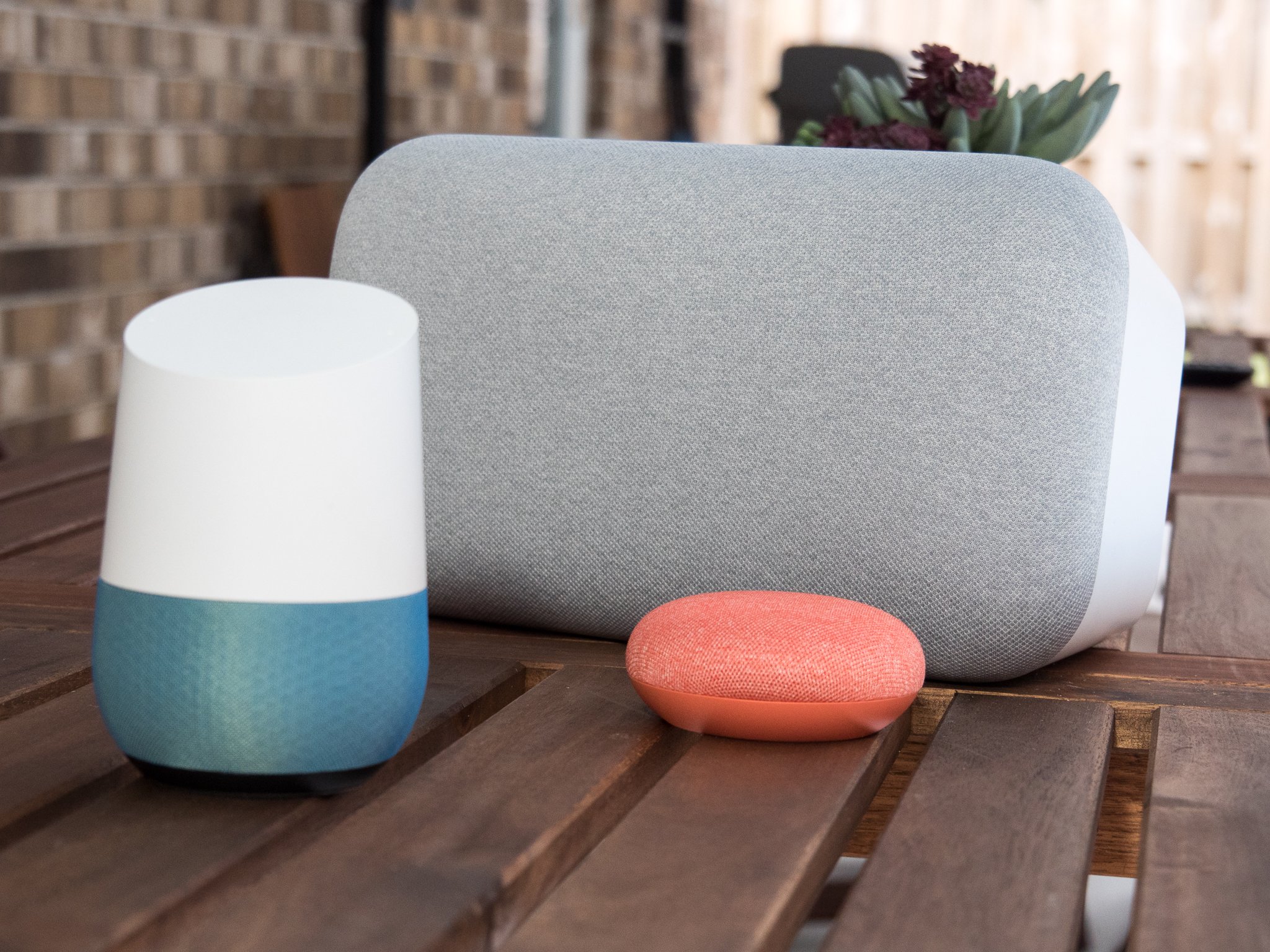























Post a Comment