The Galaxy S20 has a pre-installed service that lets you mirror incoming notifications and texts to your Windows PC. It's easy to set up, and all you need is a Microsoft account to link both your phone and PC. If you don't want to unlock your phone for every new notification and are instead looking at an alternative to mirror them easily to your PC, Link to Windows is the service for you.
How to set up Link to Windows on your Windows PC
For Link to Windows to work, you'll need to be signed in to your Microsoft account on both your PC and your S20. First let's see how to enable the feature on your PC:
- Select the taskbar search box.
-
Enter Your Phone and hit the first result.
- Select Android from the device options list.
-
Choose Link phone to set up the service with your phone.
That's all you need to do on your PC for now. You can just leave things as is and get started on enabling the service on your S20.
How to set up Link to Windows on your Galaxy S20
Samsung teamed up with Microsoft to pre-install Office and other productivity apps like LinkedIn on all Galaxy phones. In 2019, that partnership extended to include a notification mirroring service that lets you view texts and incoming notifications directly on your PC.
Link to Windows leverages Microsoft's Your Phone Companion app, which is pre-installed on all Galaxy phones. That's how your S20 is able to mirror notifications to your PC. Although the app is installed out of the box, you will need to set it up. Here's how to do so:
- Open Settings from the home screen.
- Scroll down to the bottom of the page.
-
Tap Advanced features.
- Tap Link to Windows.
- Select Link your phone and PC.
-
Hit Sign in with Microsoft to sign in to your Microsoft account.
- Once you're signed in, you'll need to give the feature access to texts and notifications. Hit Continue to get started.
- Hit Allow to give the app access to your contacts.
-
Hit Allow once again to let the app manage phone calls.
- You'll also need to give it access to storage. Hit Allow once more.
- Finally, you'll need to give the app access to your texts. Tap Allow to continue.
-
Once you're done, you should automatically see your PC listed. Hit Link your PC to finish setting up Link to Windows.
Link to Windows is a nifty feature, but there's the obvious privacy issue. You're essentially giving Microsoft unfettered access to your Galaxy S20. That's the tradeoff for the ability to mirror notifications and texts to Windows, and if you're okay with that, it is an incredibly useful feature that works really well.
Perfect harmony
Samsung Galaxy S20
All the features you'll ever need
The Galaxy S20 is packing all the features that you care about. The 120Hz AMOLED screen makes it an absolute joy to use the phone, and under the hood you'll find the latest internal hardware. The camera at the back has been overhauled and now comes with 8K video recording, and you get a massive 4000mAh battery.


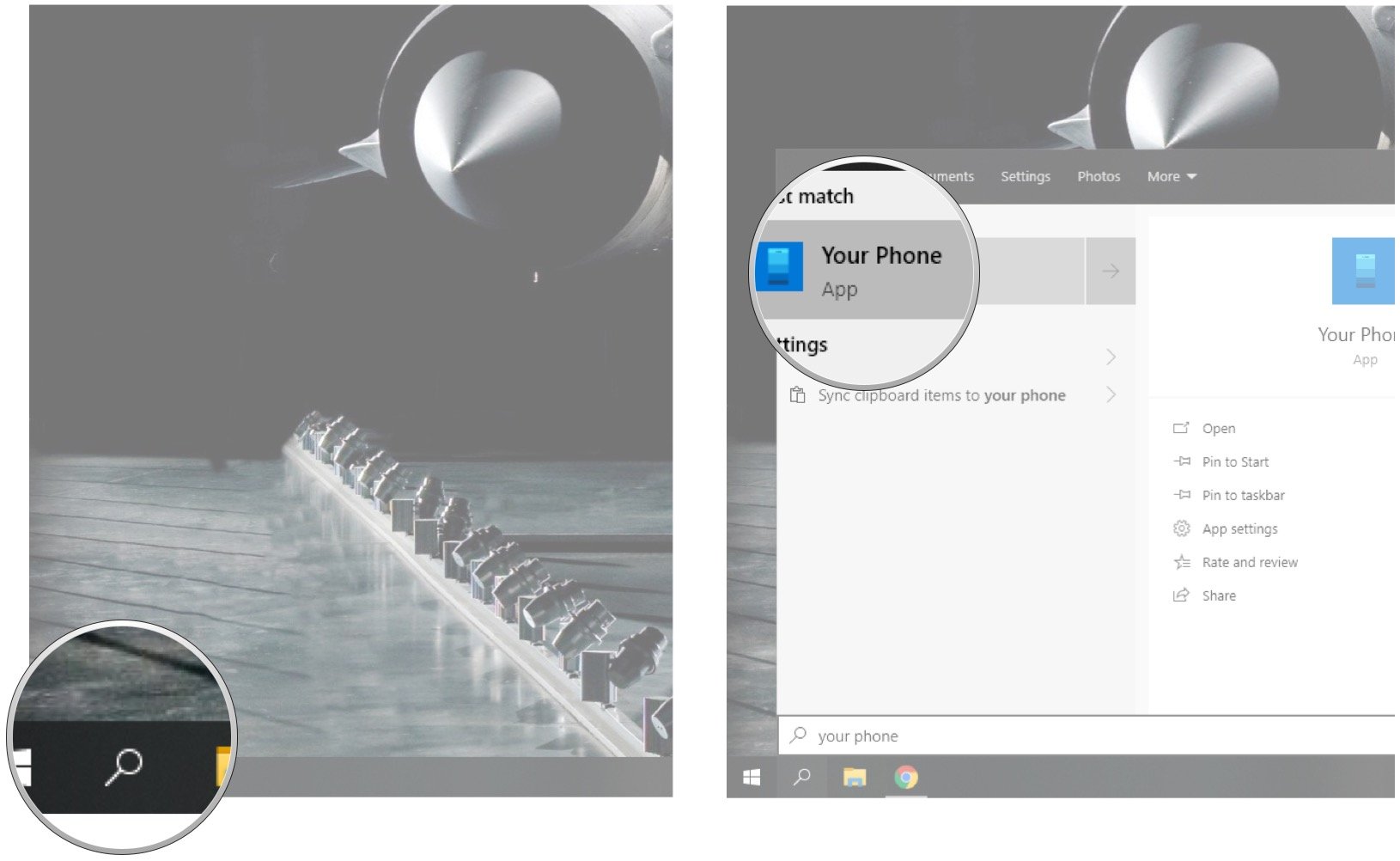
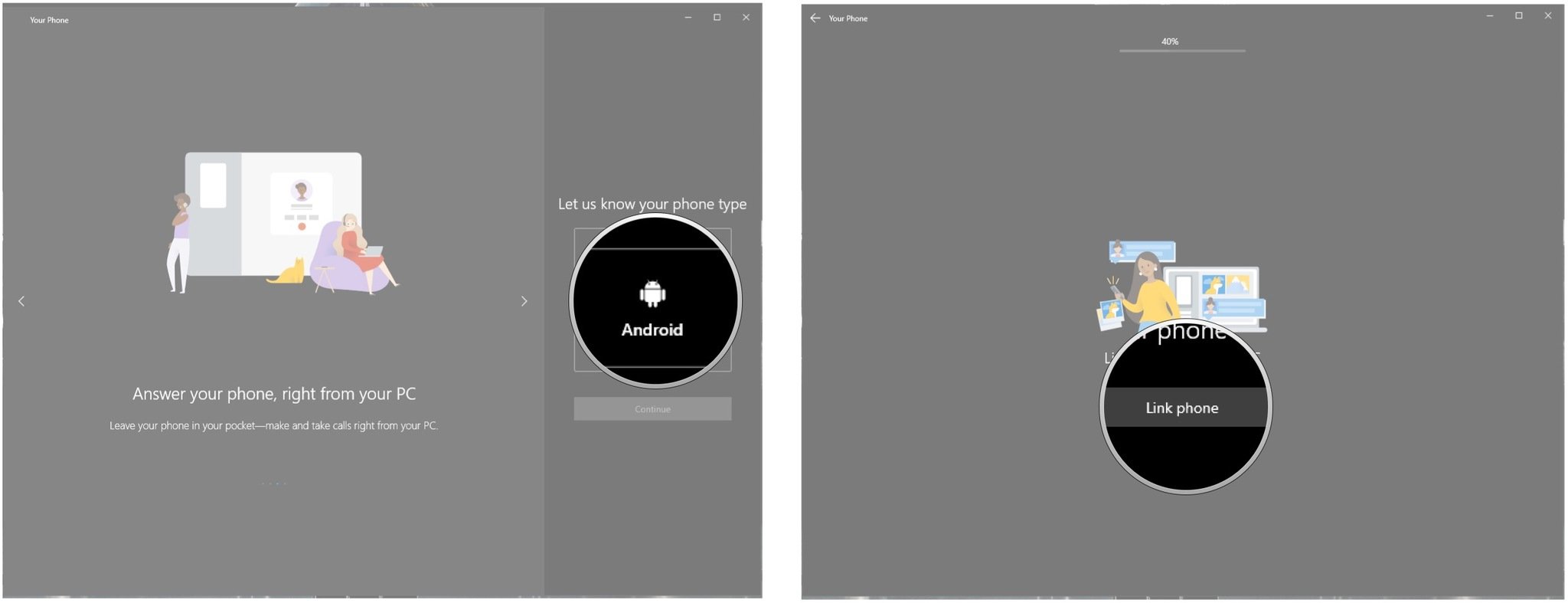
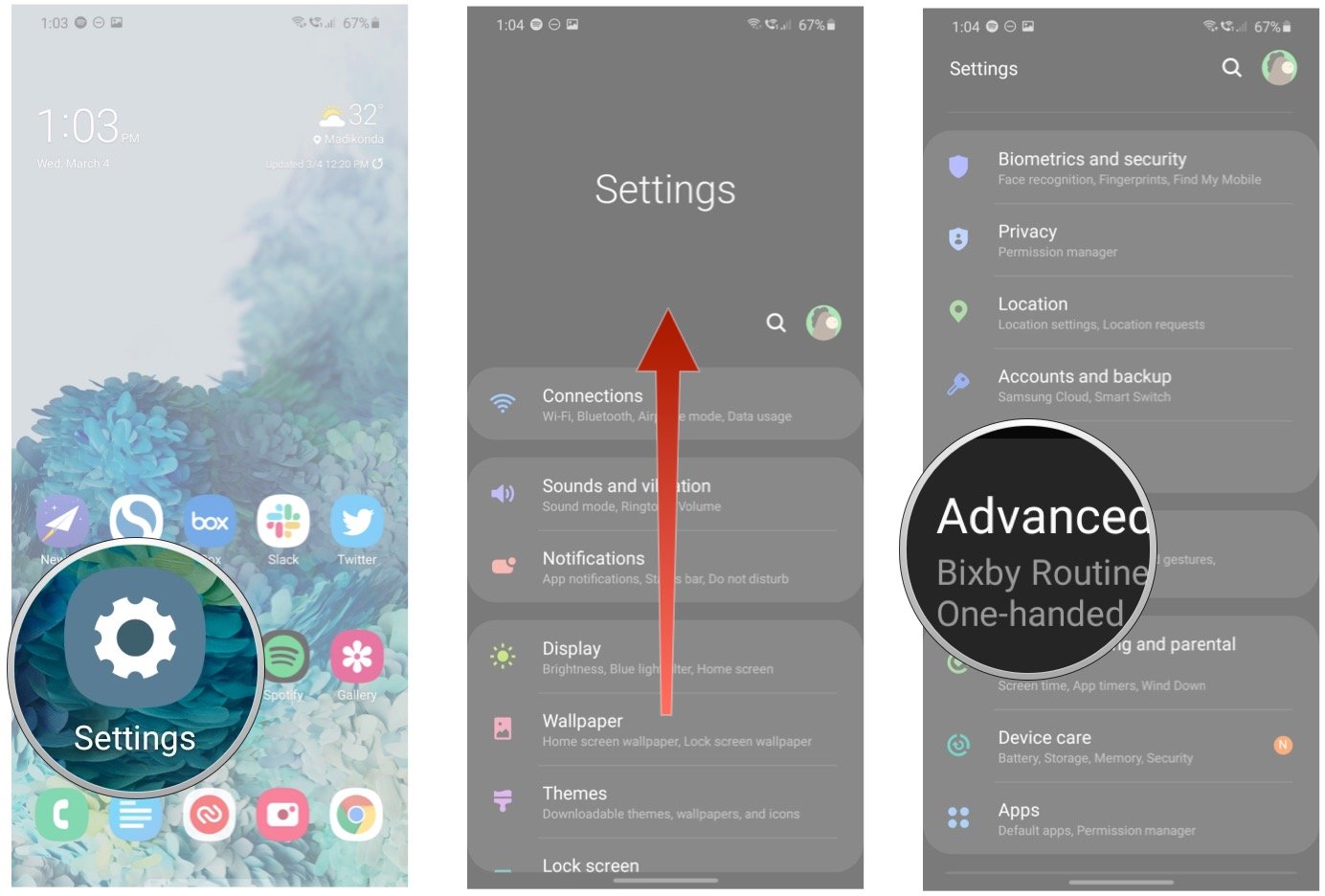
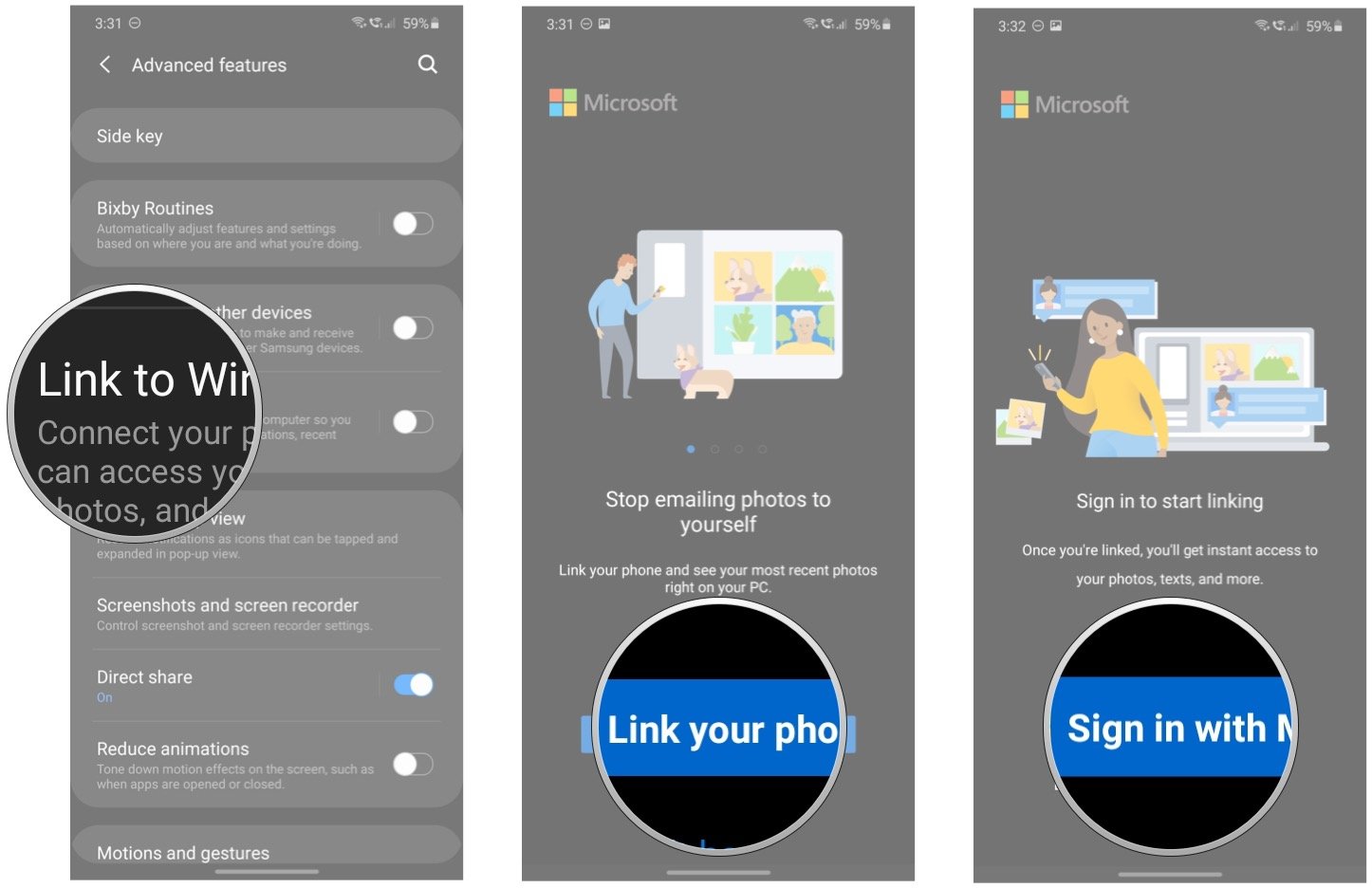
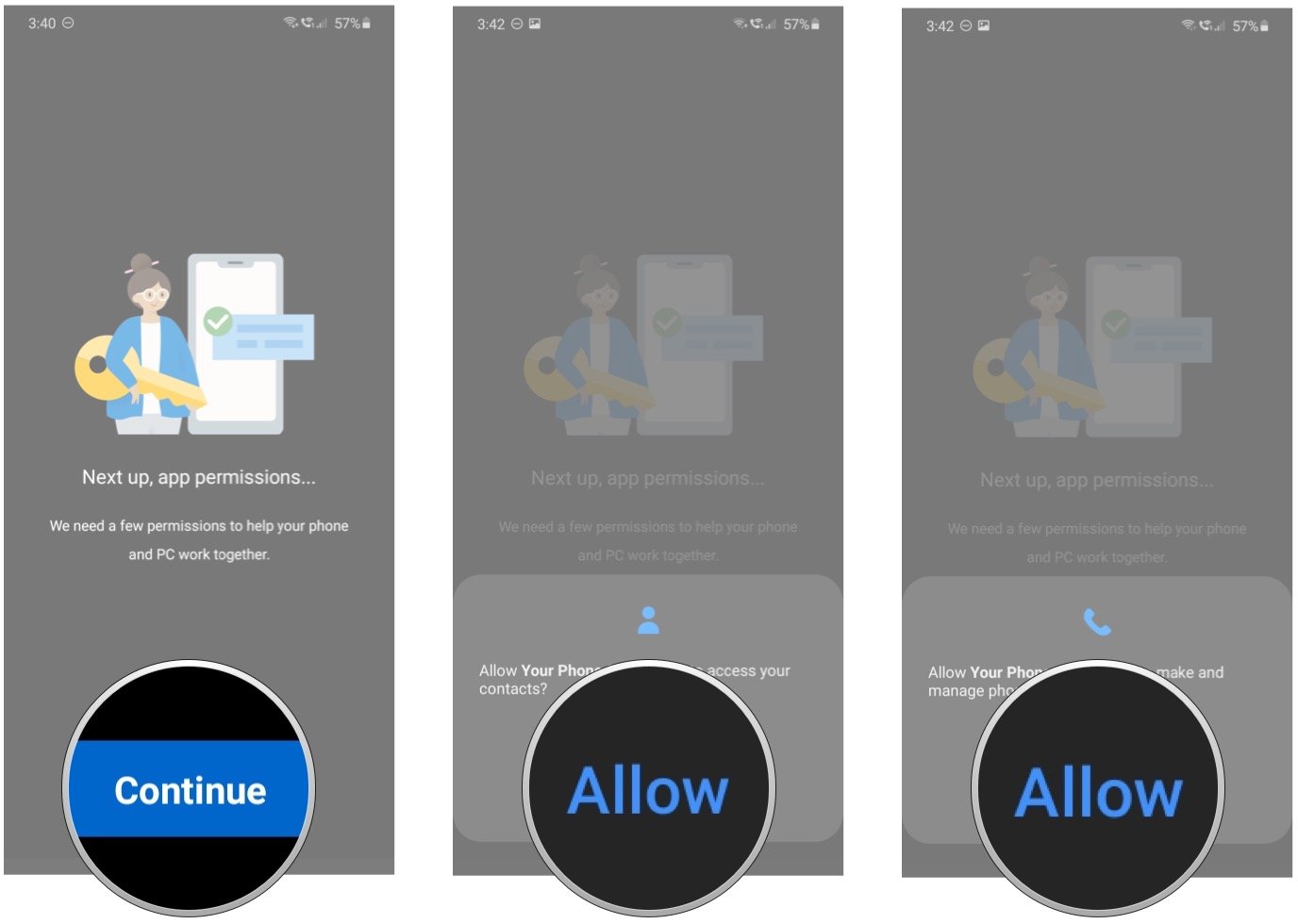
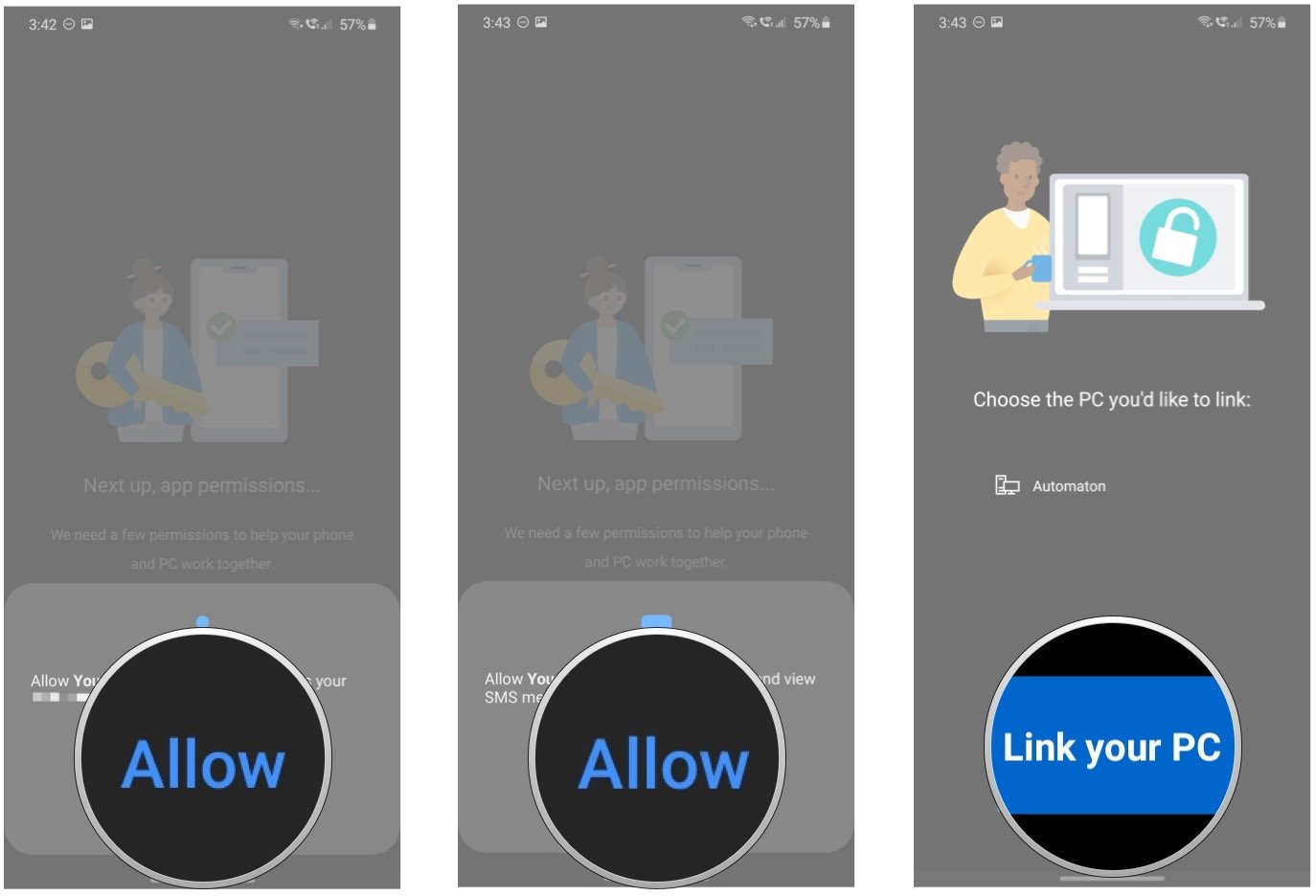

Post a Comment