Get your tabs under control with groups.
How many Google Chrome tabs are open on your computer right now? I've usually got 8-12 tabs on my Chromebook while I'm slacking off and dozens more when I'm researching and working my way through collections. It's hard to manage that many tabs at once, and Google knows this better than anyone. That is why Chrome gives us an often-overlooked little feature called Tab Groups, which allow you to better organize the chaos-theory proof that is your browser session. Here's how to institute some order with Chrome tab groups on your laptop.
How to create a Google Chrome Tab Group
-
Right-click on a Chrome tab.
-
Click Add tab to new group.
-
Type in a name for your tab group.
-
Click a color for your tab group.
- Right-click on another tab you want to add.
- Click Add tab to group.
-
Click on the tab group you want to add it to.
- Alternatively, you can drag tabs into a tab group.
Once your tab group is created, you can click the group name to minimize the group down and save space on your tab ribbon. You can also right-click the group name to edit the group or close it. You can click and drag the group by the group name to reposition it between your other tabs and tab groups.
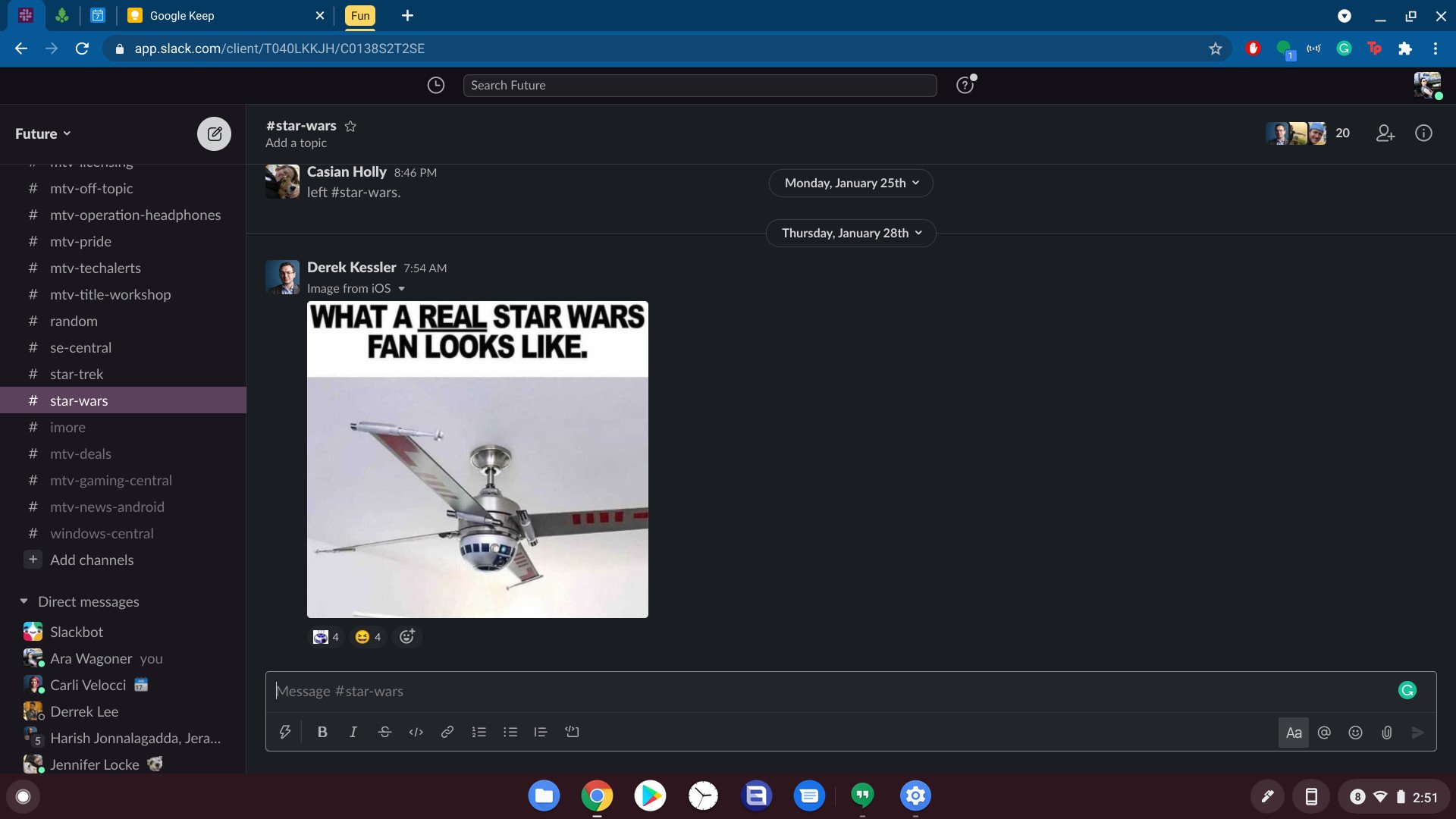 How Chrome Tab Groups look when minimized
How Chrome Tab Groups look when minimized
Current Tab Group limitations
While I love Chrome's tab groups, I don't actually use them all that often because there are still a few things they can't do yet:
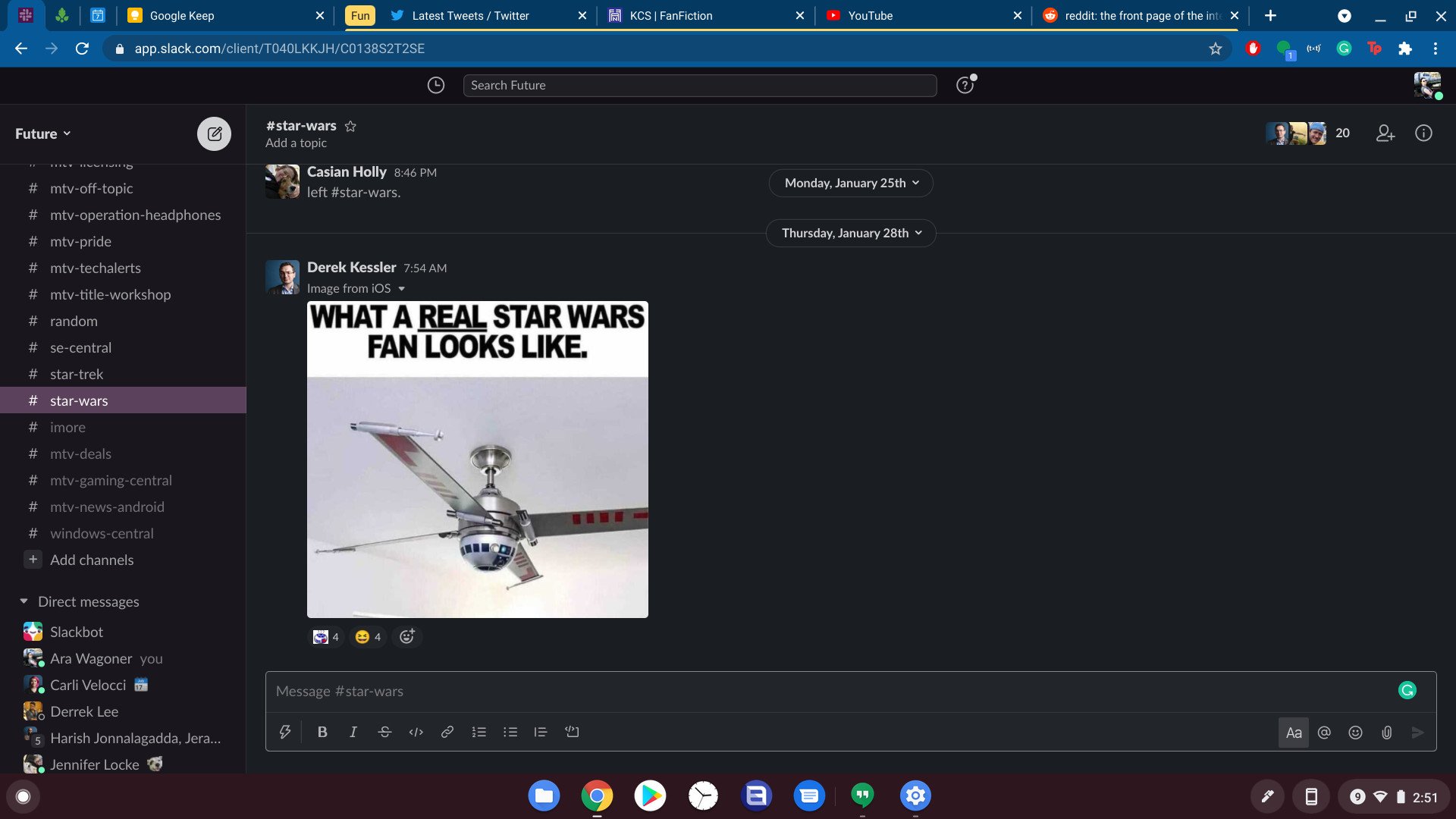 Pinned tabs and grouped tabs don't mix — yet.
Pinned tabs and grouped tabs don't mix — yet.
- You can't pin tabs in a Tab Group to save space or keep them furthest left in the group. If you pin a tab that's in a Tab group, it's pulled out of the group and pinned with normal Chrome tabs instead.
- You can't save a tab group to re-open all the included tabs later. You'll have to rely on extensions like OneTab to share or re-open a specific list of websites that you traditionally have open.
- If you close a tab group, even on accident, you have to re-open each tab individually and re-create the tab group.
- There's no keyboard shortcuts for adding to or managing tab groups, which is a shame because Chrome and Chrome OS's keyboard shortcuts are so helpful when it comes to other tab management issues.
I'm hopeful there will be a system in place to save Tab Groups alongside the rest of your bookmarks, but until then, I just leave my Fun group where it is and try to ignore the long-ingrained habit to CRTL+W every tab the second I'm done with it.

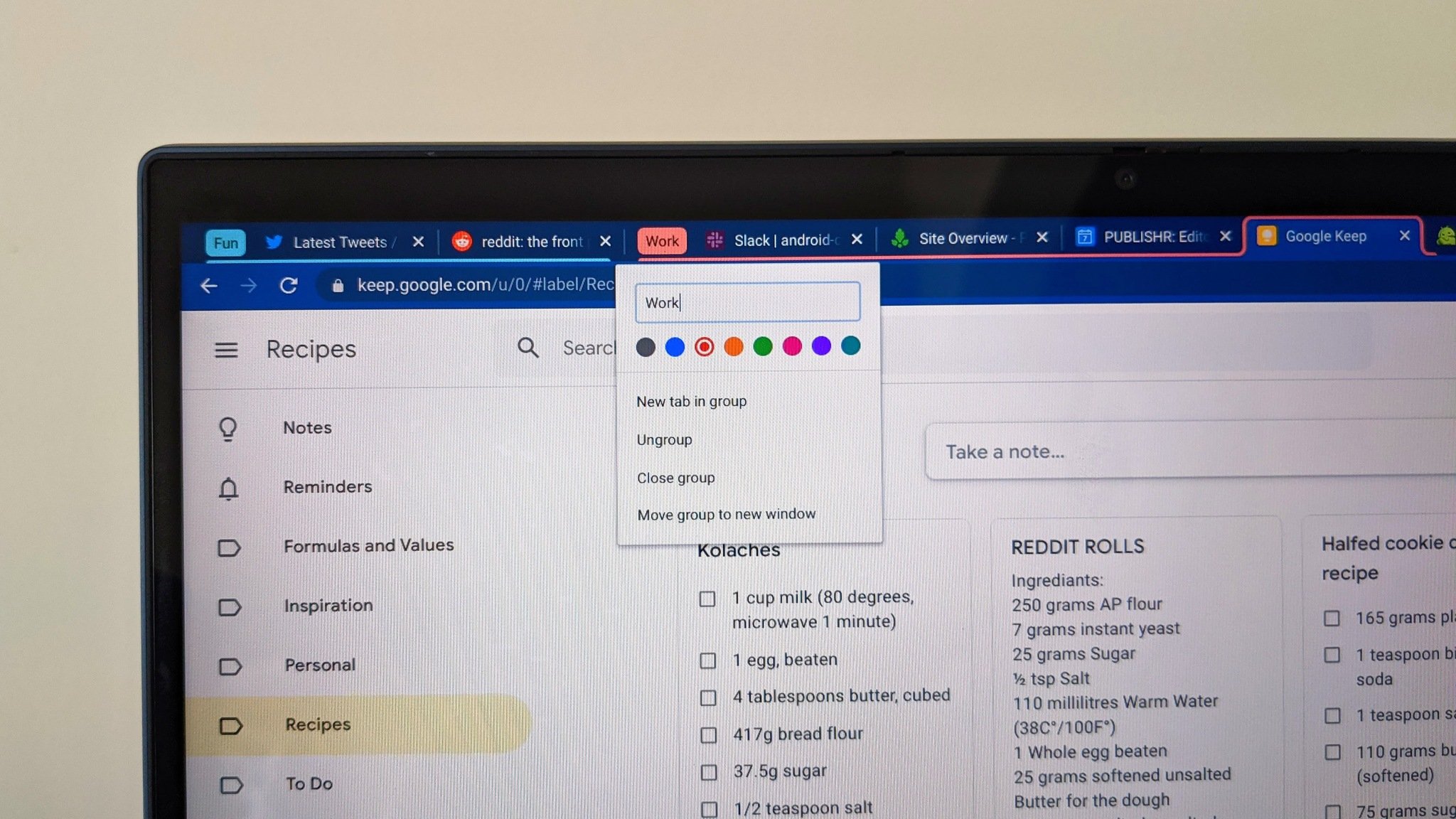
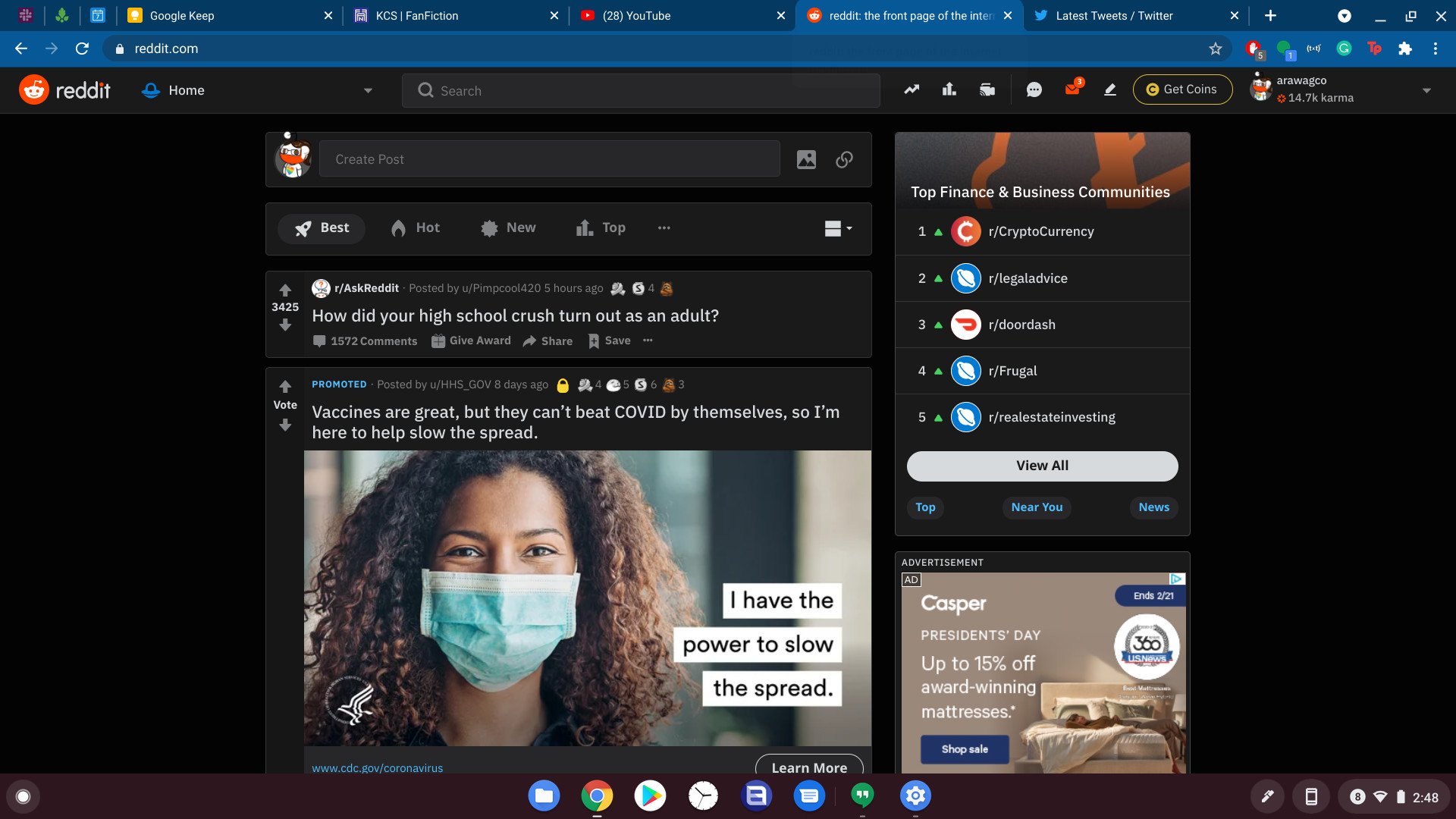
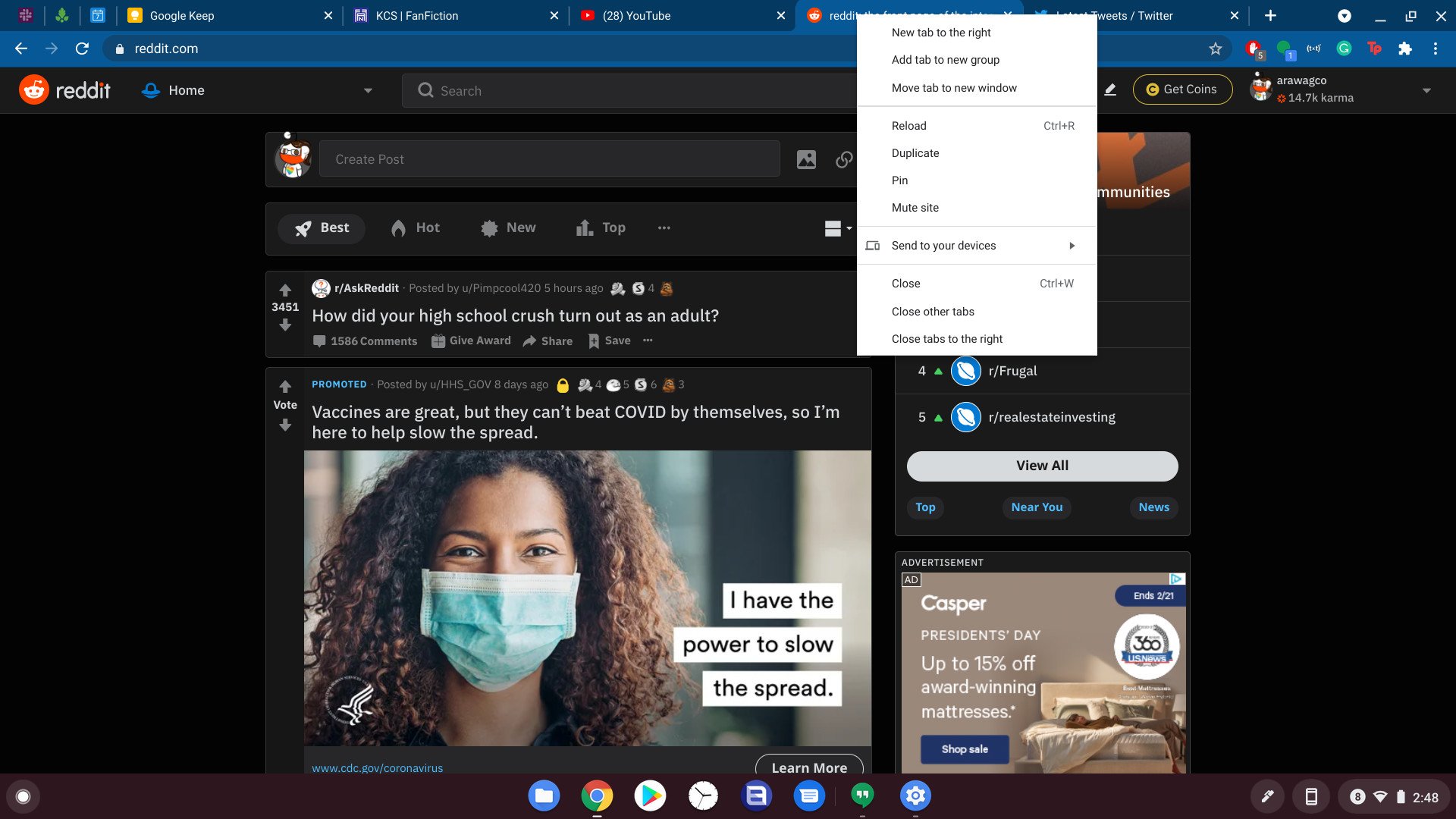
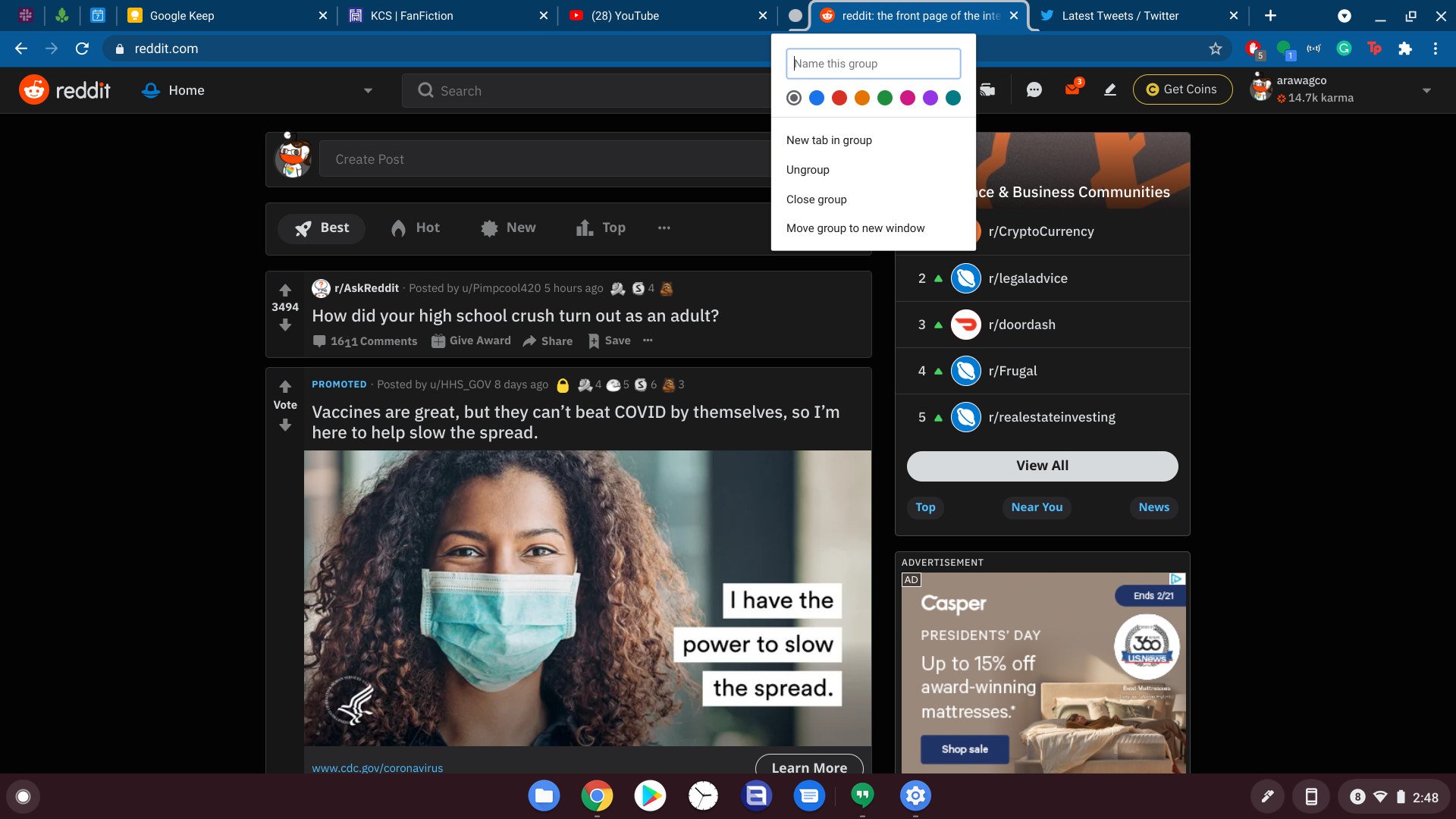
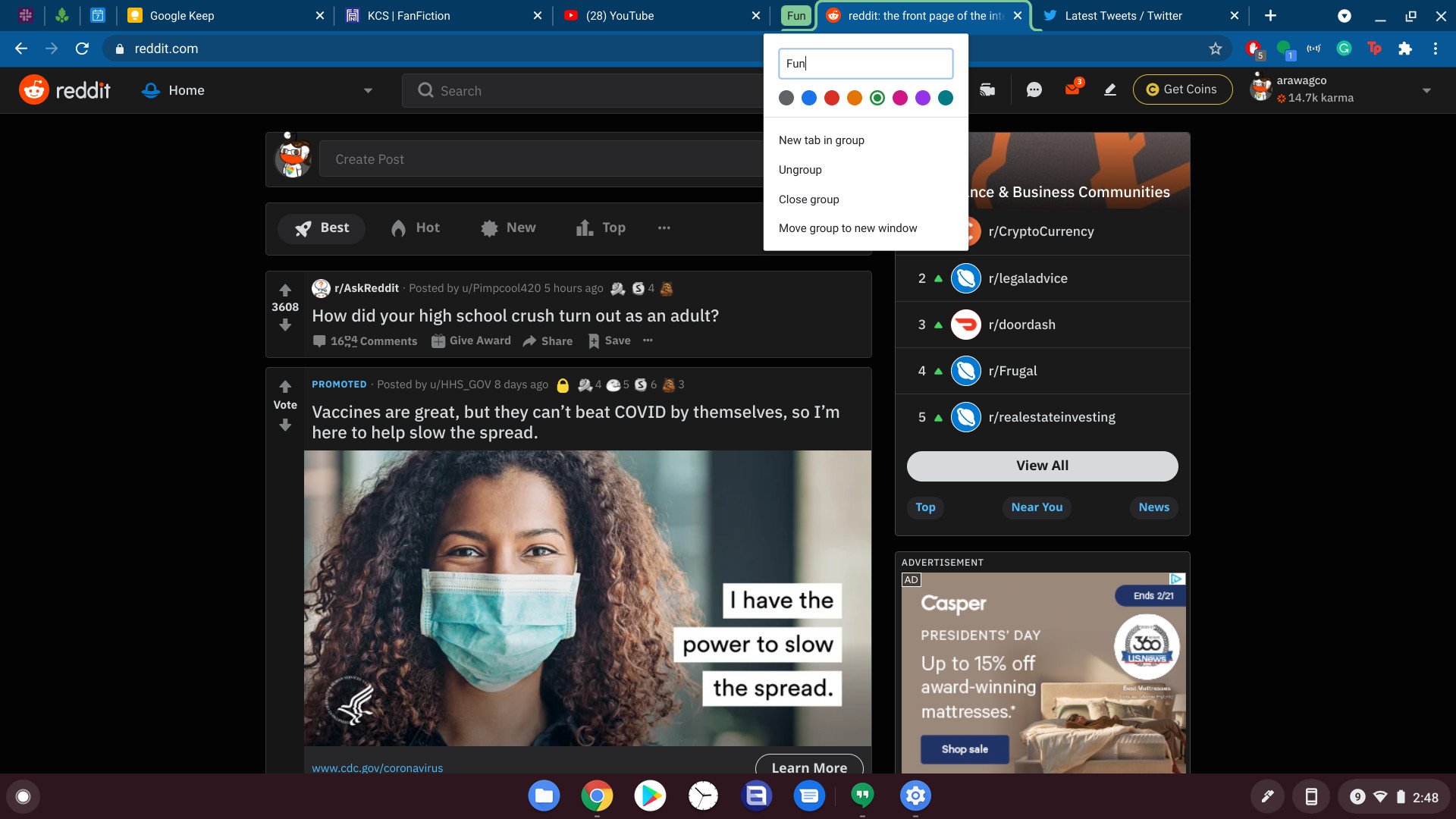
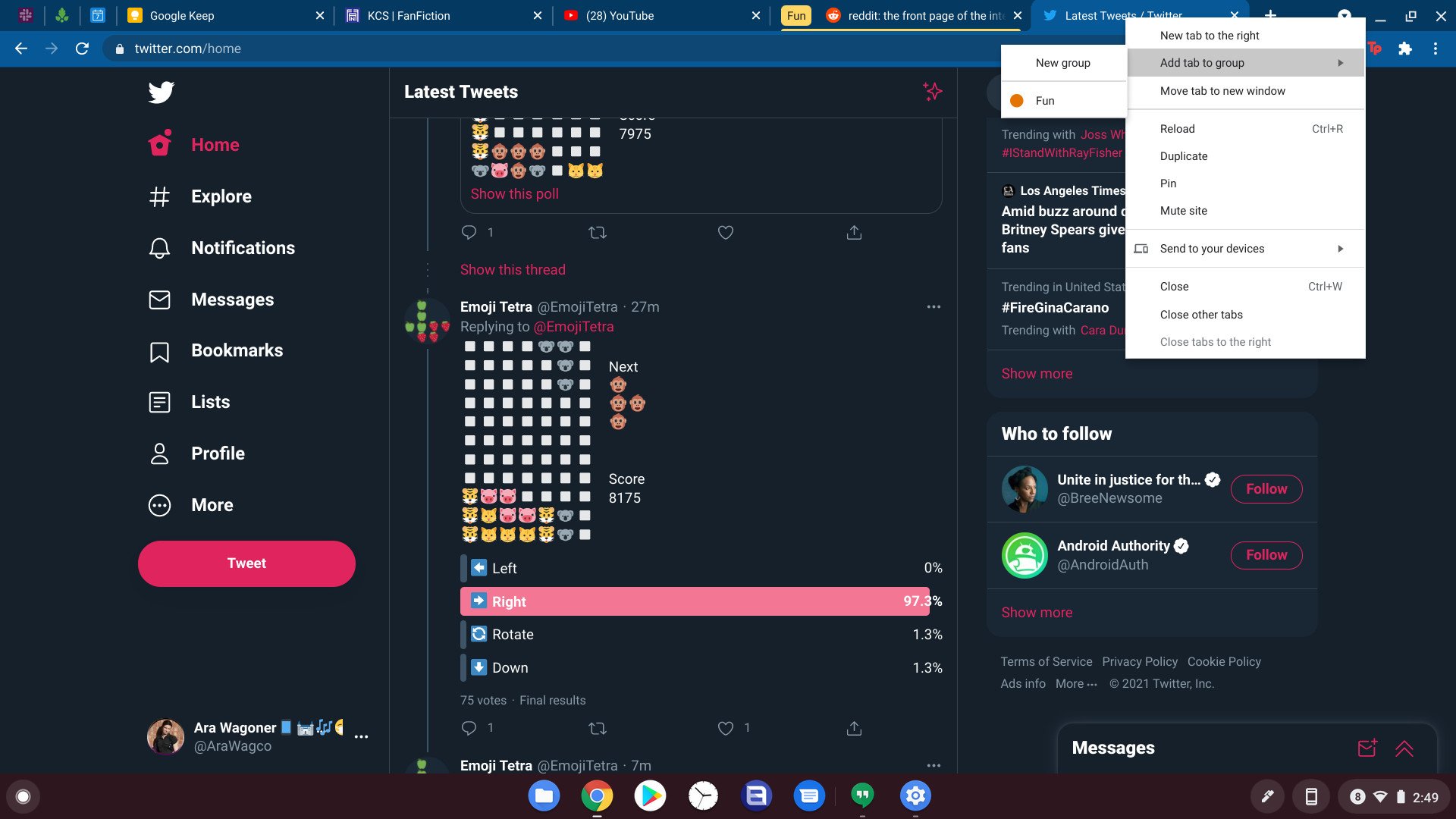
Post a Comment