Google Lens is an awesome feature that we've been enjoying our phones for years now. It lets us take advantage of the power of Google's artificial intelligence and machine learning to use our cameras and our photos to learn more about our surroundings and what is in our images. It even allows us to copy, analyze, and paste text directly from photos. While Google Lens has been on our phones for a long time now, it seems crazy that this hasn't been available in a browser yet, but it's finally here. That's right, you can now use the power of Google Lens to copy text directly from photos in your Google Photos library from the web, and paste that anywhere you like. We'll show you how easy it is to do. Let's go!
How to copy text from images in Google Photos
- Go to photos.google.com from your desktop web browser.
-
From your library or the search bar, look for any photos of documents like receipts, books, signs, etc.
- Click on one of these photos.
-
If Google Photos and Google Lens detect text on the image, you should see a Copy text from image link at the top of the image. Click on that.
- A white sidebar will appear. Follow the instructions to Click and drag to select the text.
-
Click Copy text.
It's as simple as that! Just look for images in your Google Photos library that have text in them, be they receipts, reports, or articles, and click or tap on the photo. You'll be copying and sharing that text in no time. This feature is great for copying addresses off of business cards, sharing expense totals from receipts, or even grabbing a favorite passage from a story you want to share.
Google recently introduced a similarly useful feature when it allowed users to share links to highlighted text from Google Chrome. It's never been easier to share exactly what you want from photos and websites, especially if you're using Google Chrome.
Many of us here at AC think that Google Photos is Google's best app, but it's not for everyone. If you're looking for another option, there are plenty of good Google Photos alternatives like Microsoft OneDrive, Dropbox, and even Amazon Photos.

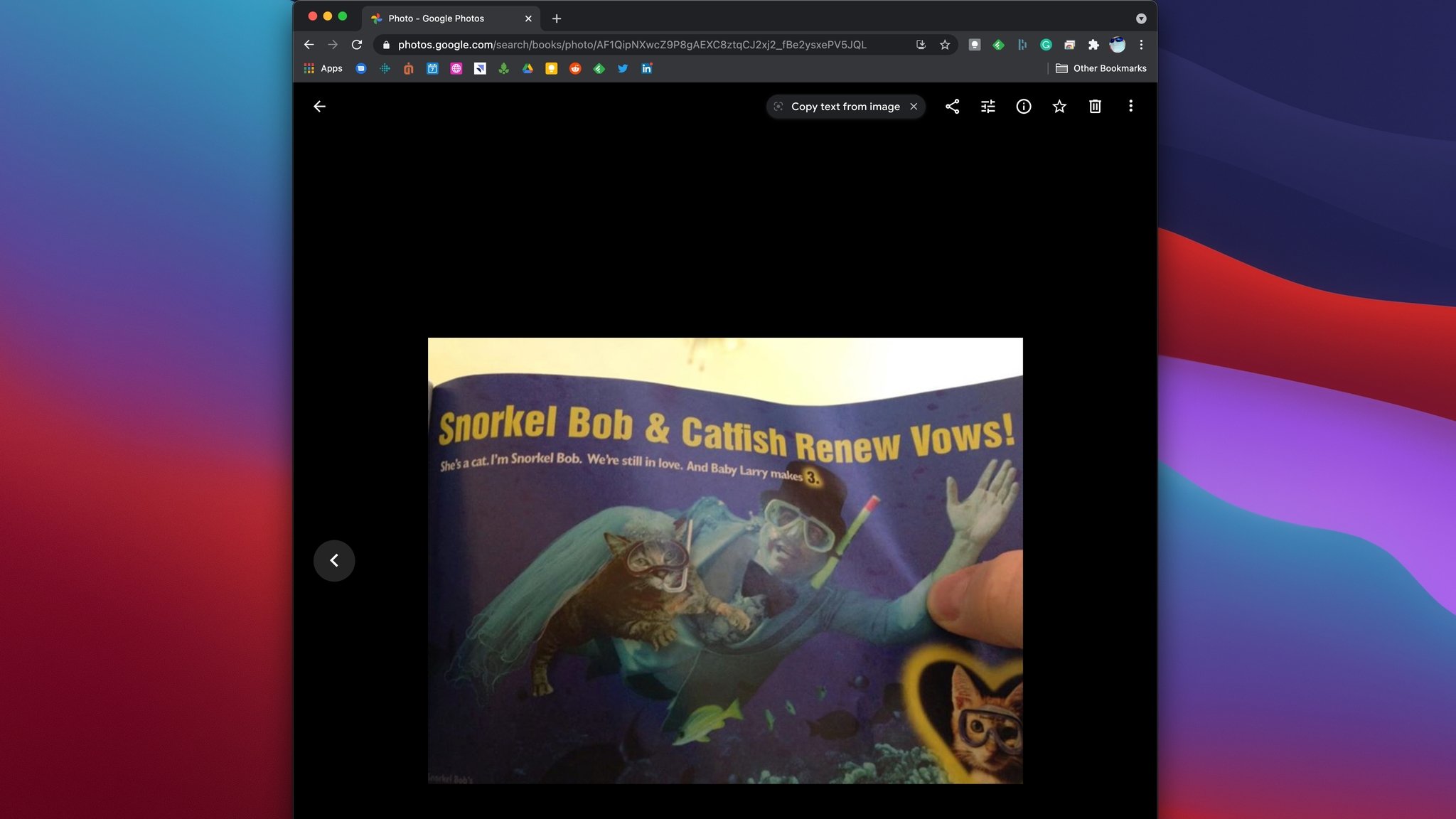
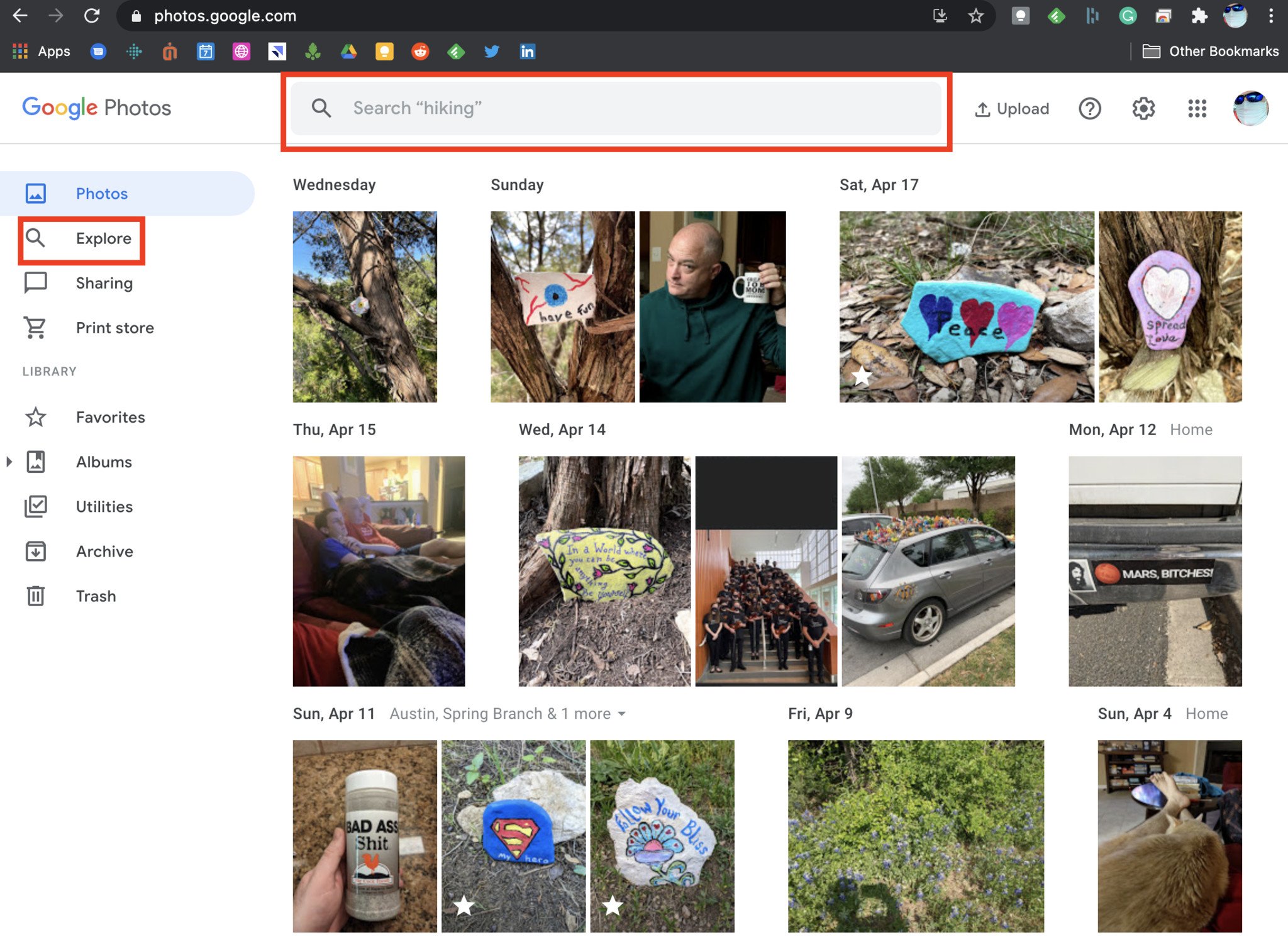
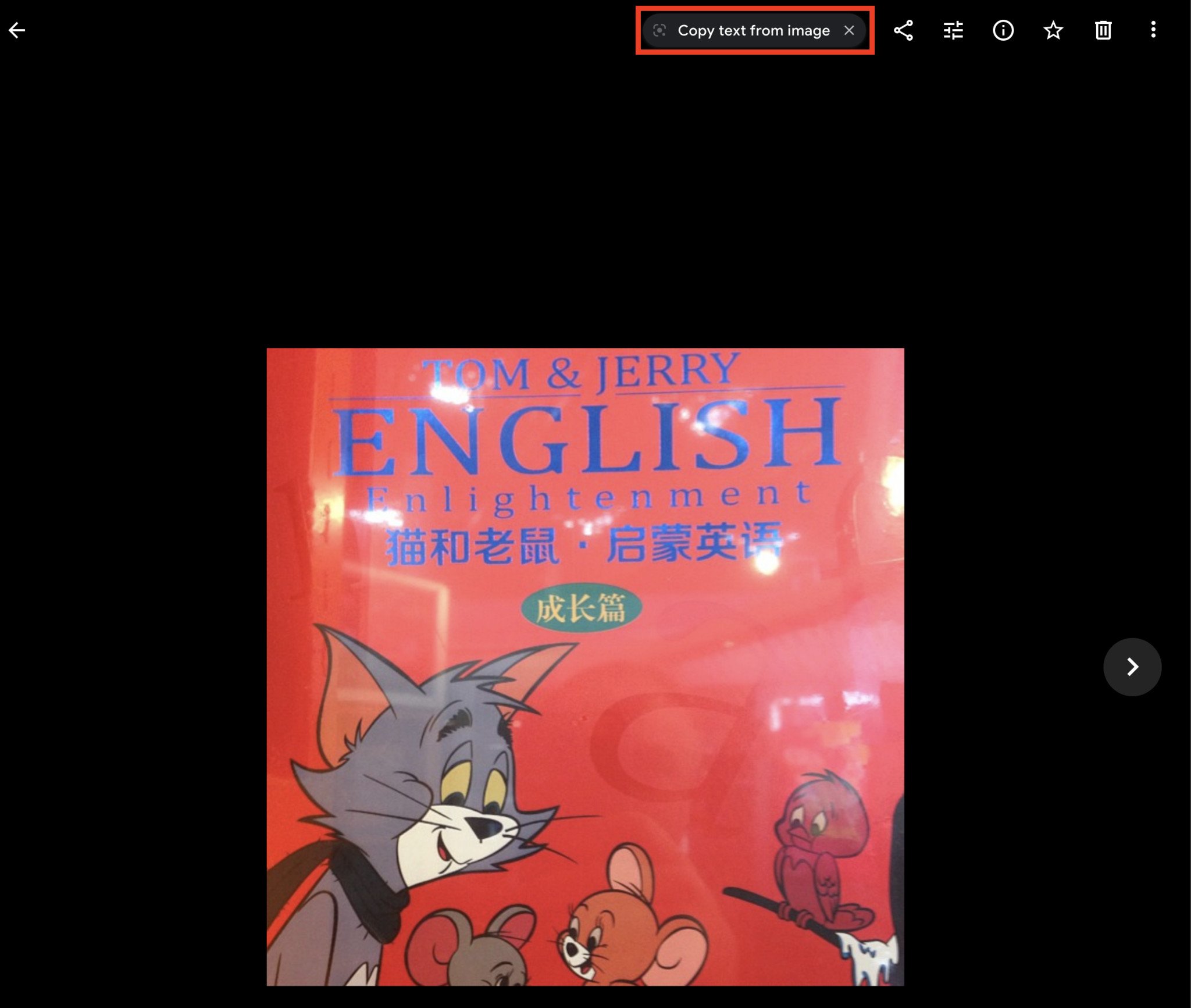
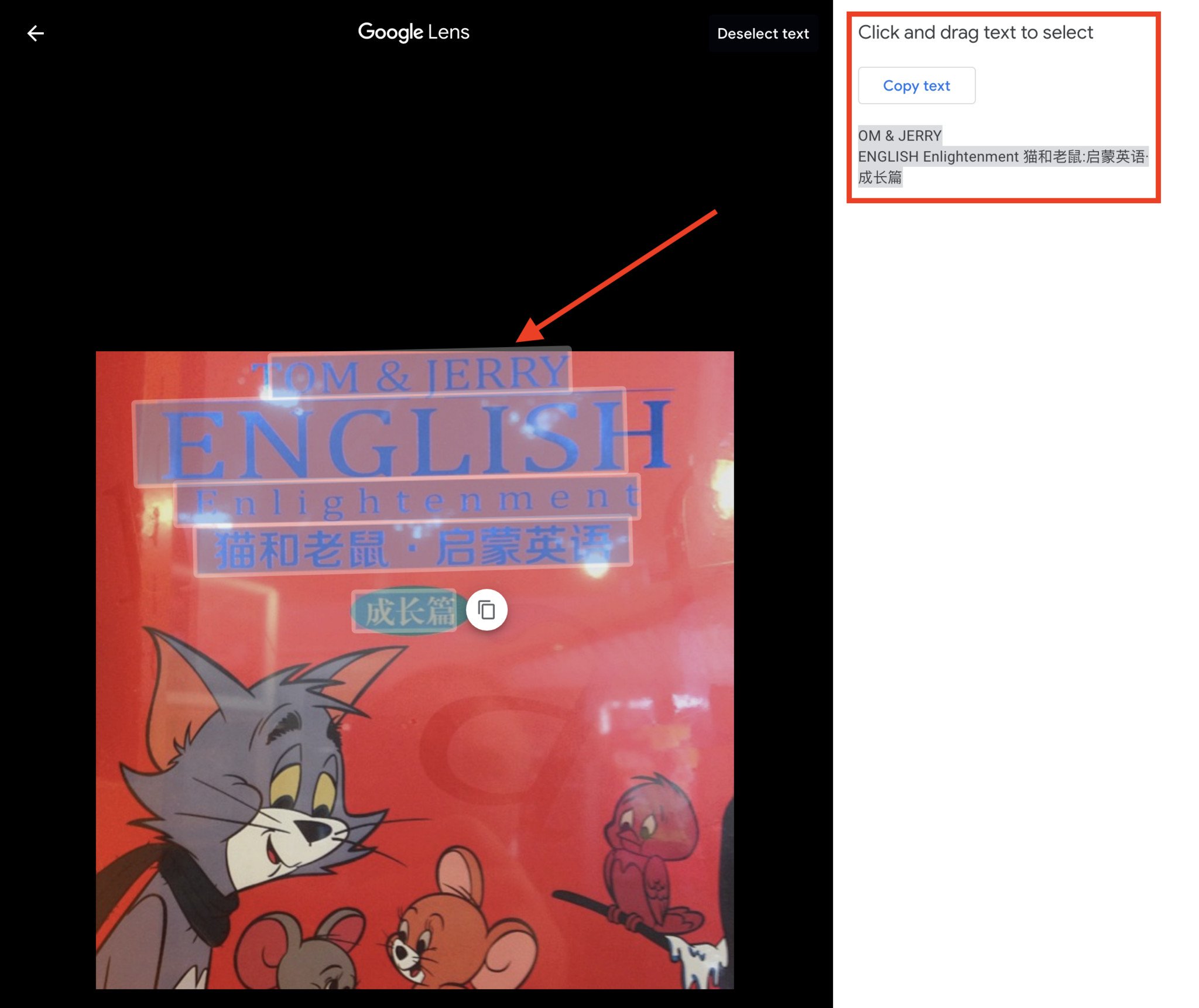
Post a Comment