Google Drive is one of the best cloud services you can use to back up your data. Google recently changed its old desktop app, Backup and Sync, to a new app called Drive. This app syncs files from the cloud to your computer locally and vice versa. One built-in capability is to backup photos to either Google Drive, Google Photos, or both. It's a straightforward process, and we'll show you how to do it.
Since Google made the change from Backup and Sync, the process has changed a bit. Therefore, the first steps you must complete are to download and install the new app. If you have already done that, please skip over these steps and continue on with the steps to back up your photos below.
How to install and set up Drive on your Windows PC
- Go to Drive's download page.
-
Click Download Drive for Desktop, then click Open on the dialog box that opens.
-
When the download is complete, the installer will launch automatically. Place checkmarks in either of the two optional checkboxes, then click Install.
-
Click Sign in with browser.
-
Click the account you want to sign in with. If you are not currently signed in, you'll need to log in with your Google email address and password.
-
Click Sign in.
-
Close the Success! tab.
Now that Drive is installed, you can set it up to back up your photos.
How to set up Drive to back up photos
-
Click the Drive icon in the system tray. Then click the Settings cog in the upper right corner.
-
Click Preferences.
-
If you get a Get Started with Drive for desktop dialogue, you can click No thanks or Take tour depending on your preference.
-
Click Add folder.
-
Navigate to the folder containing the photos you want to back up. Click it once to select it, then click Select folder.
-
You will be asked if you want to Sync with Google Drive or Back up to Google Photos. Note: If you select both options, your photos will go to both places and essentially take up twice the space. Click Done.
-
Once you have selected all the folders you want to back up and selected their destinations, click Save.
Should I upload to Google Drive, Google Photos, or both?
There are a lot of reasons why you'll want to back up your photos. For example, if your computer becomes damaged or disabled, you'll have your photos and images still in the cloud. We don't recommend saving them to both because it uses double the space. Of course, if you go this route, you may need to pick up some extra storage space. So which should you choose?
Both cloud services will protect your photos in the cloud. They'll be available on all of your devices, as long as you have an internet connection. Google Photos offers the advantage of displaying your photos in the interface, making it easier to show them to others on your device. You can also search them by context, like searching for photos of your dog or your car. You can also edit photos directly in the app. Another powerful feature that Google Photos offers is called Live Albums. Live Albums allow you to sort your photos by person, place, or even pets automatically as you add them.
Meanwhile, backing up the photos to Google Drive gives you more of a file tree view of your photos. So if you're uploading photos for work or want to keep them separate from your personal photos, this is a good way to do it. Also, if you plan to make these images available on your PC, saving them to Google Drive makes more sense since entire folders can be made available offline on your PC automatically. That means you won't have to deliberately download them.
When it comes to sharing photos, Google Drive allows you to share groups of files or folders where the photos are stored. Google Photos requires you to select a day or select multiple photos and generate a shared link. If you plan to share images based on the day, Photos might be a good option. If you plan to share folders worth of photos, Drive is probably your best bet.

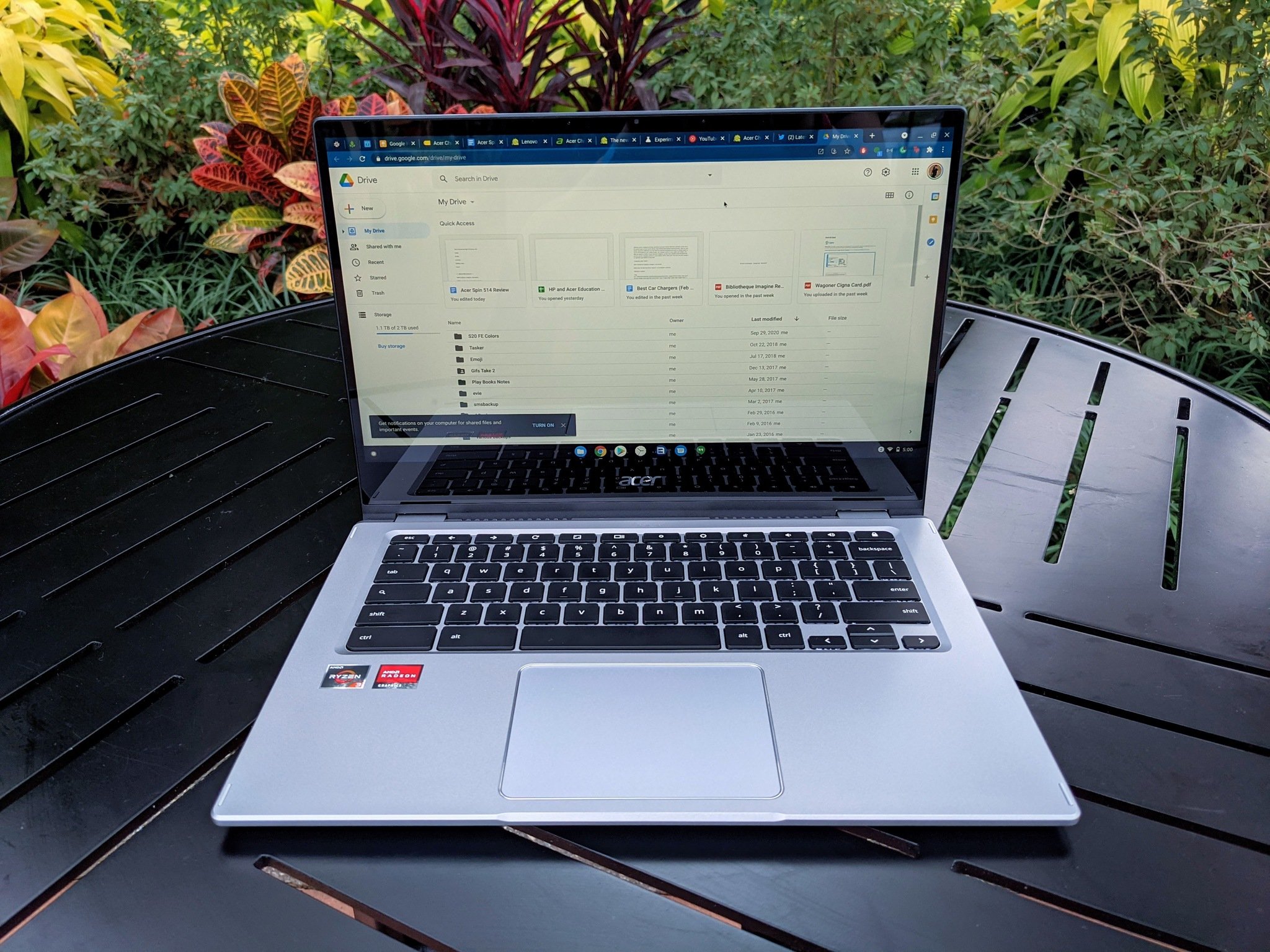
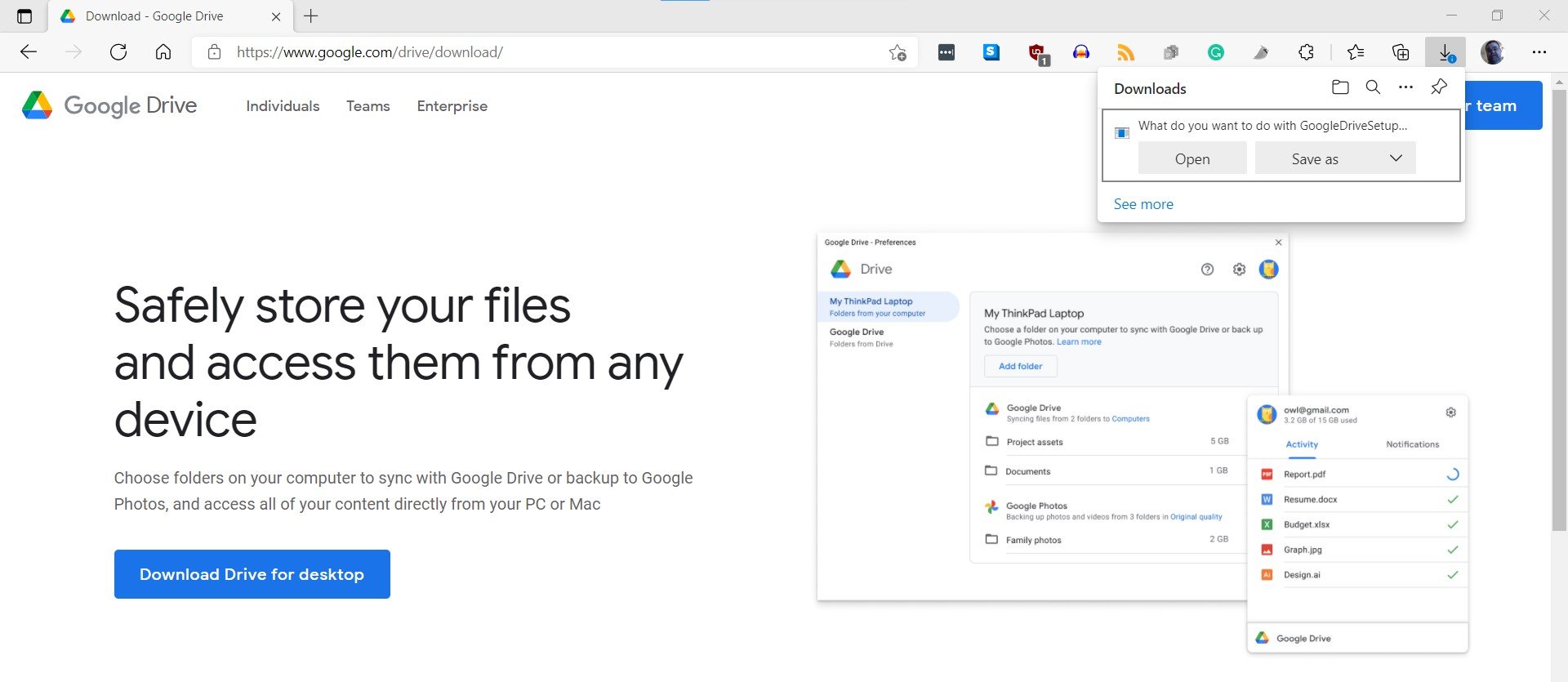
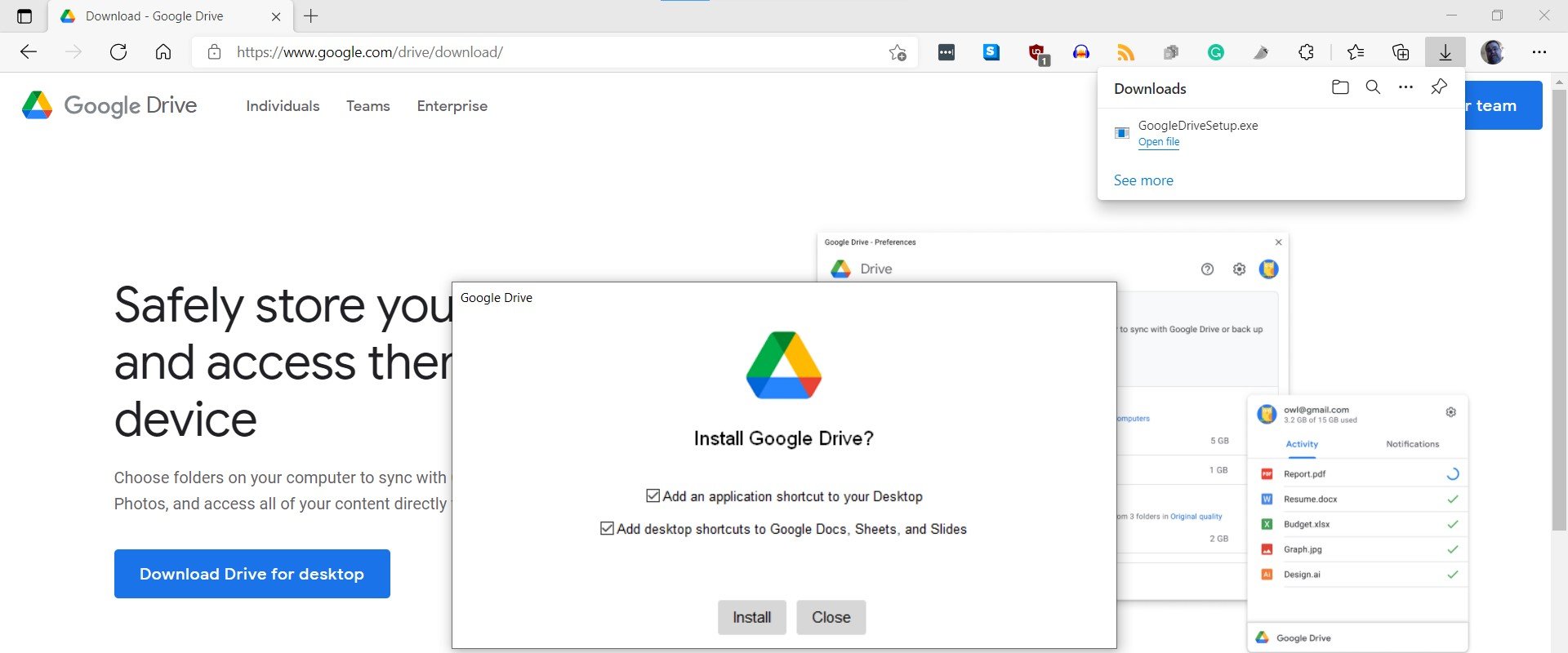
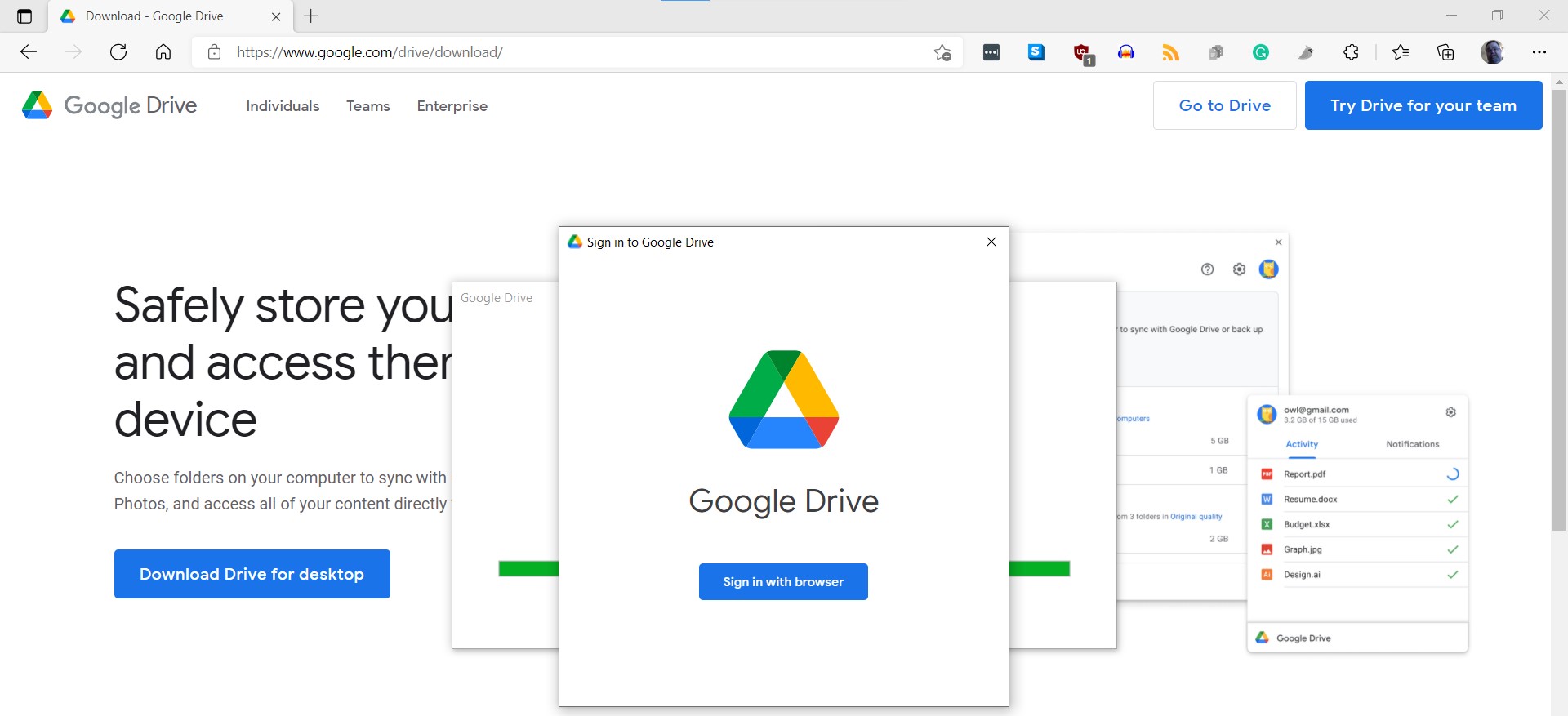
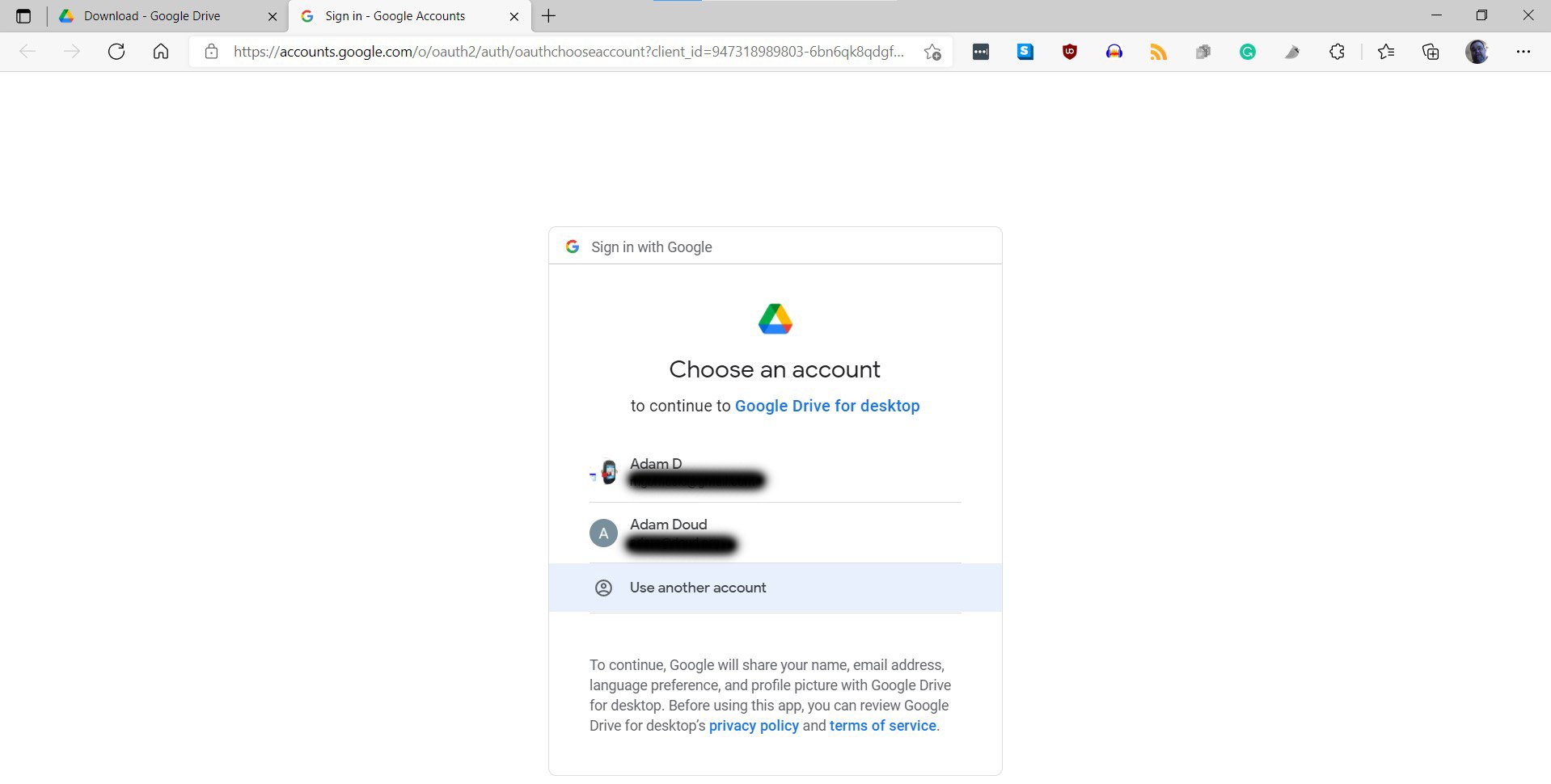
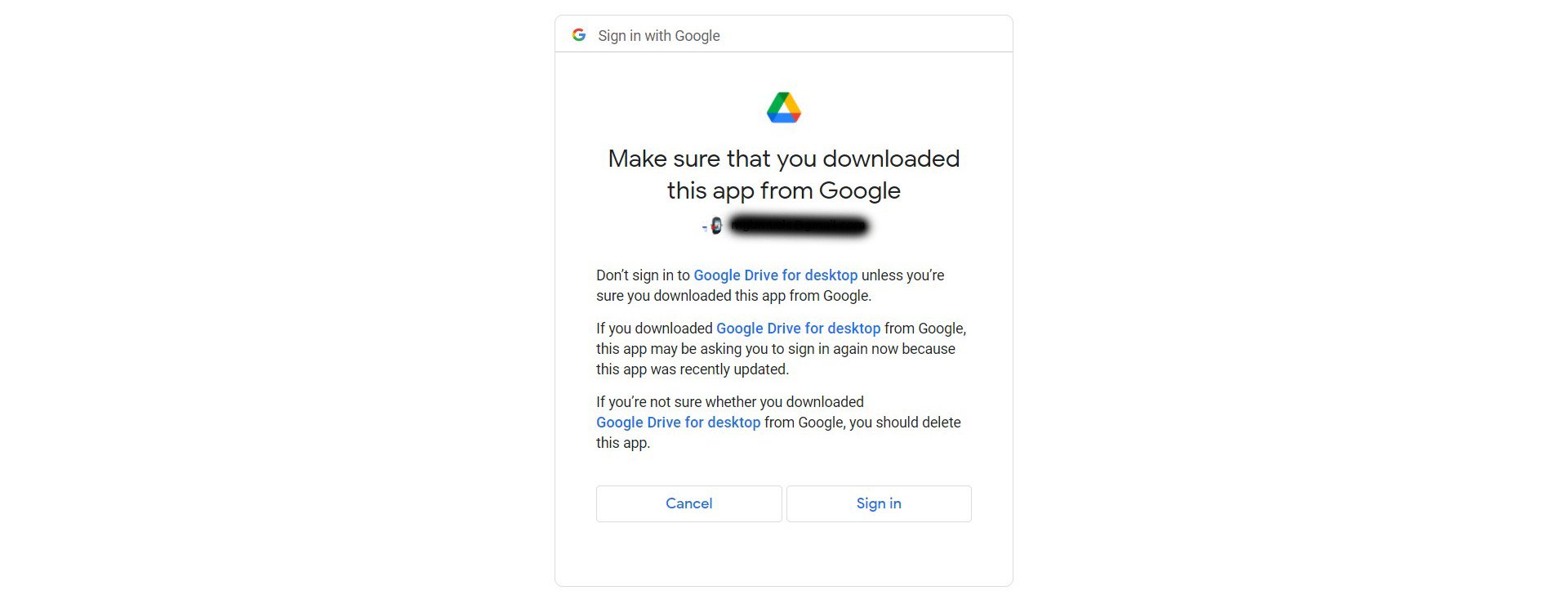
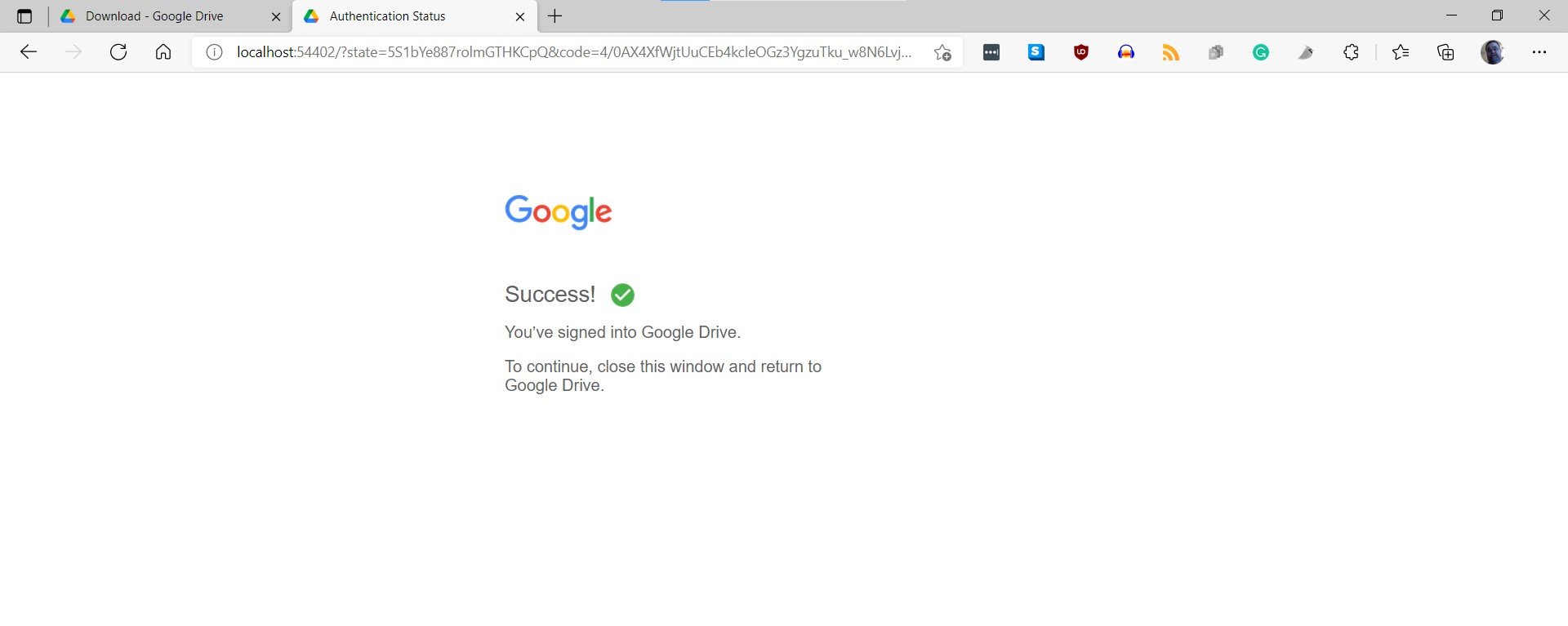
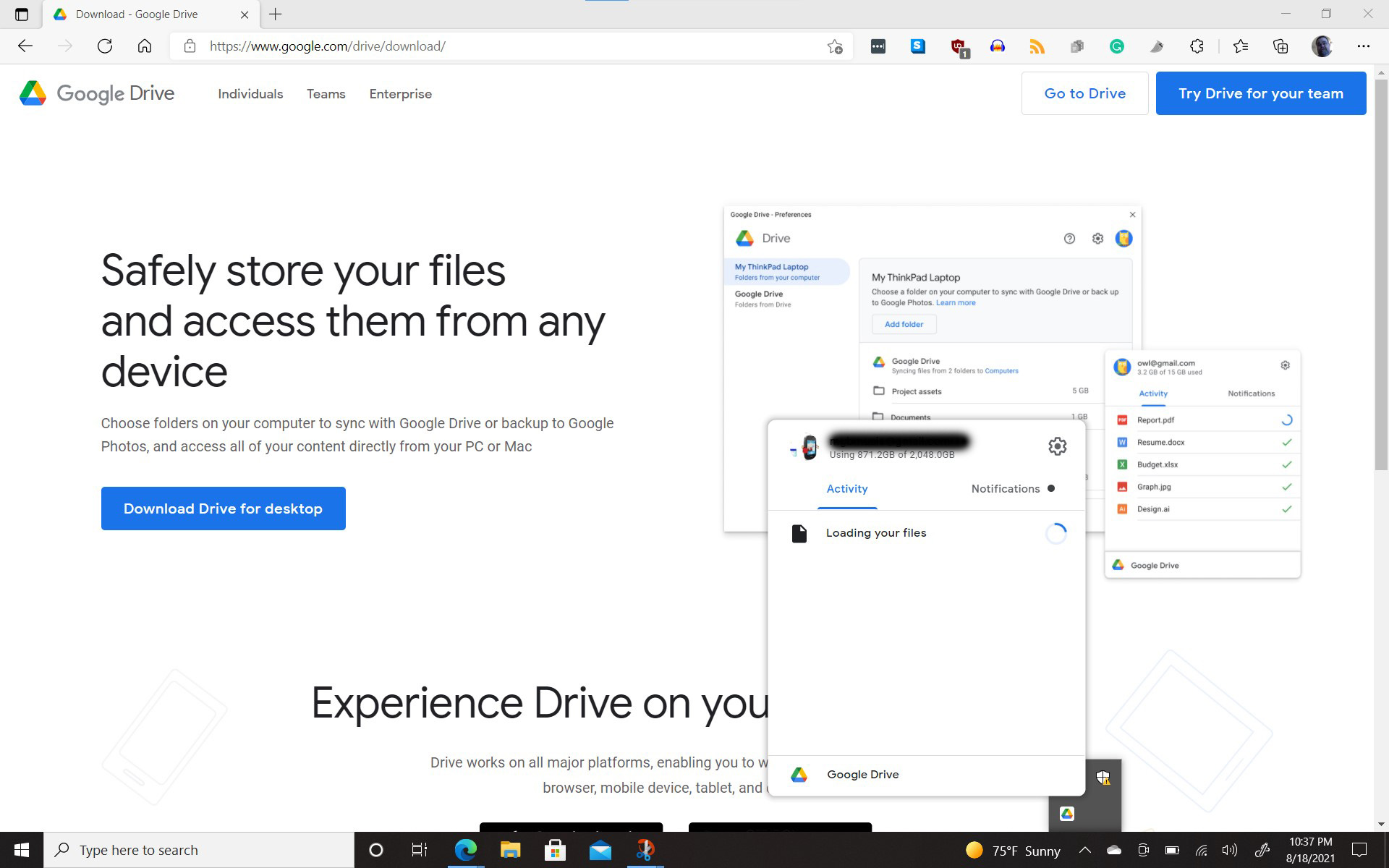
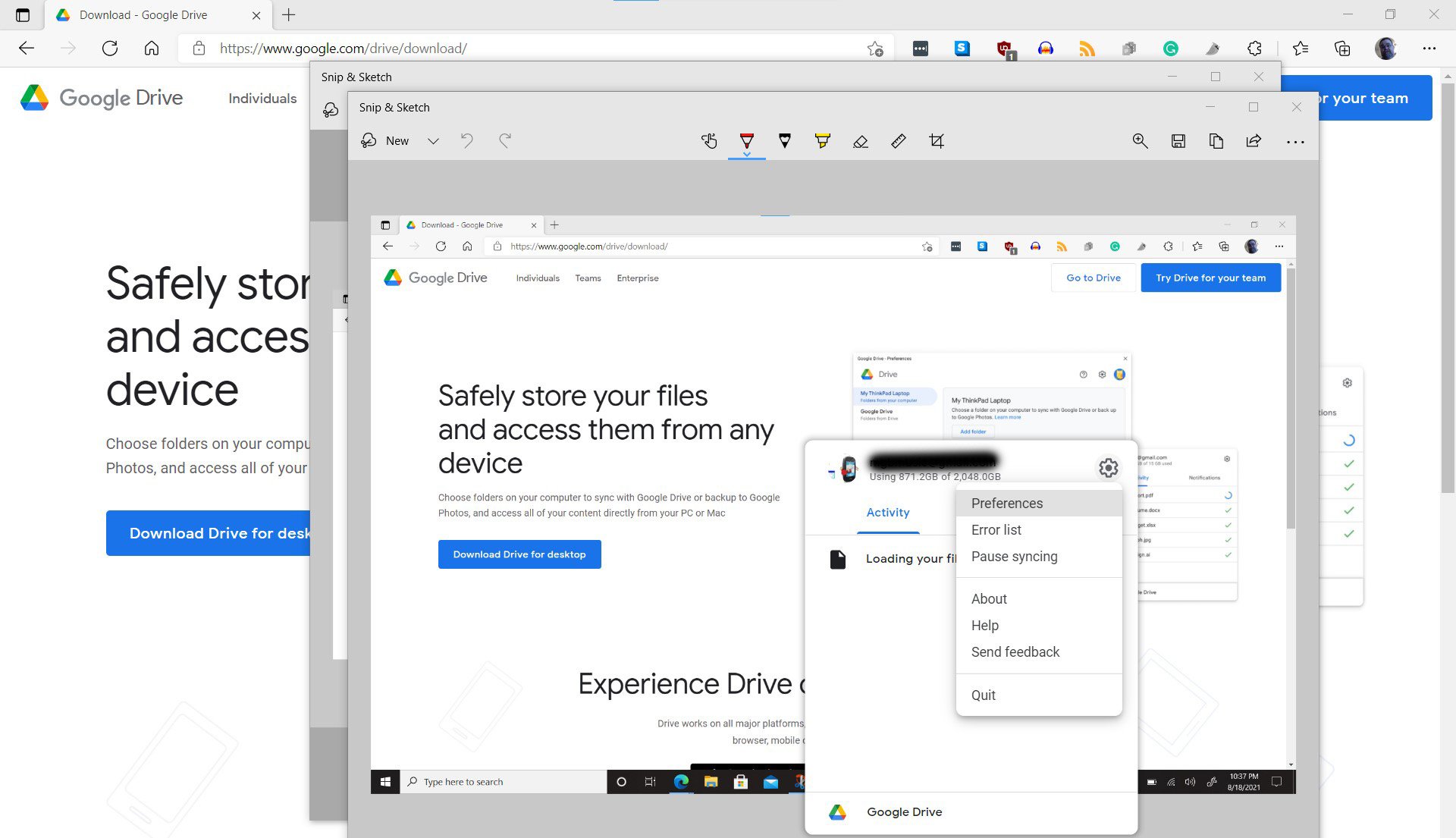
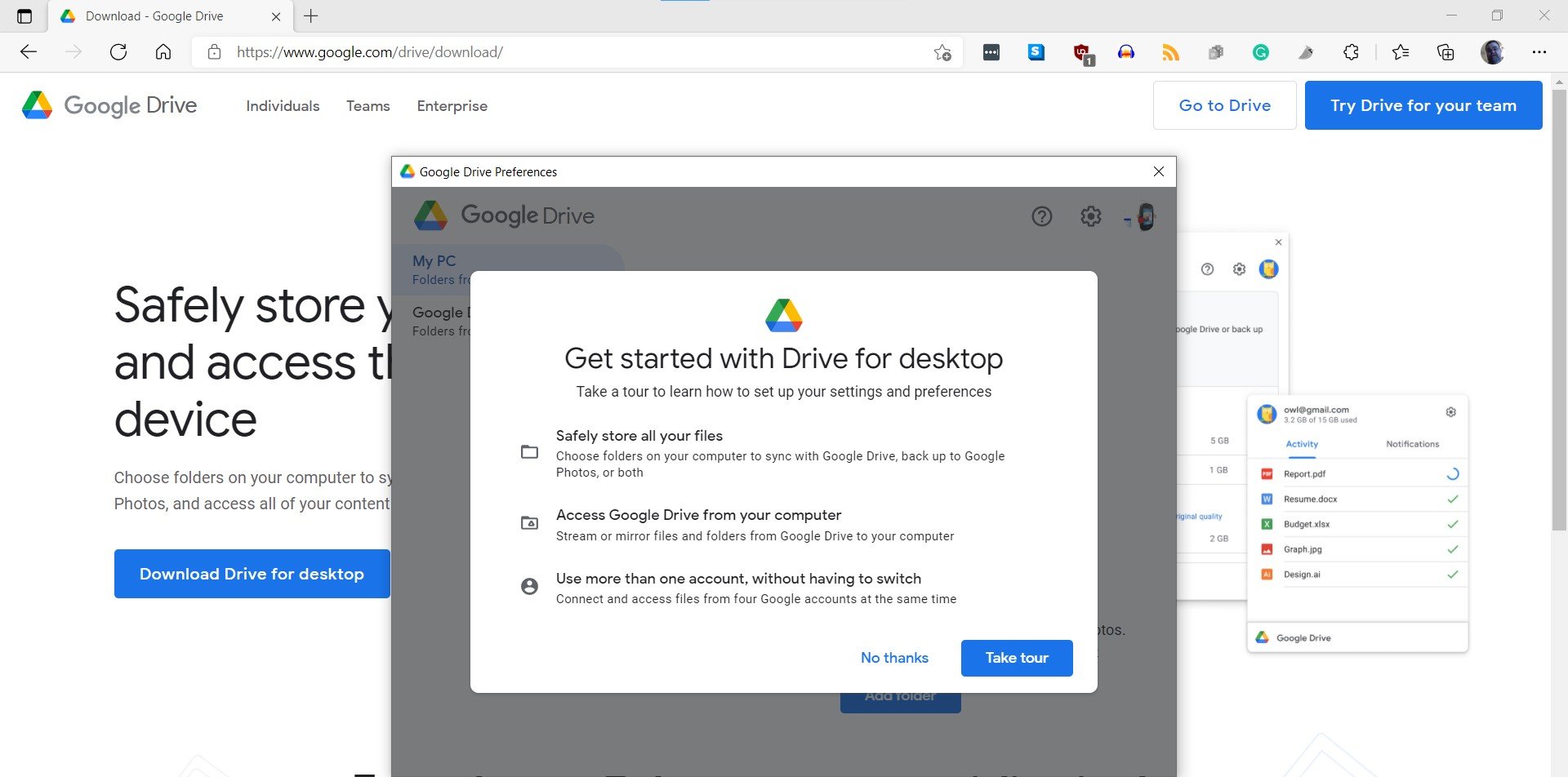
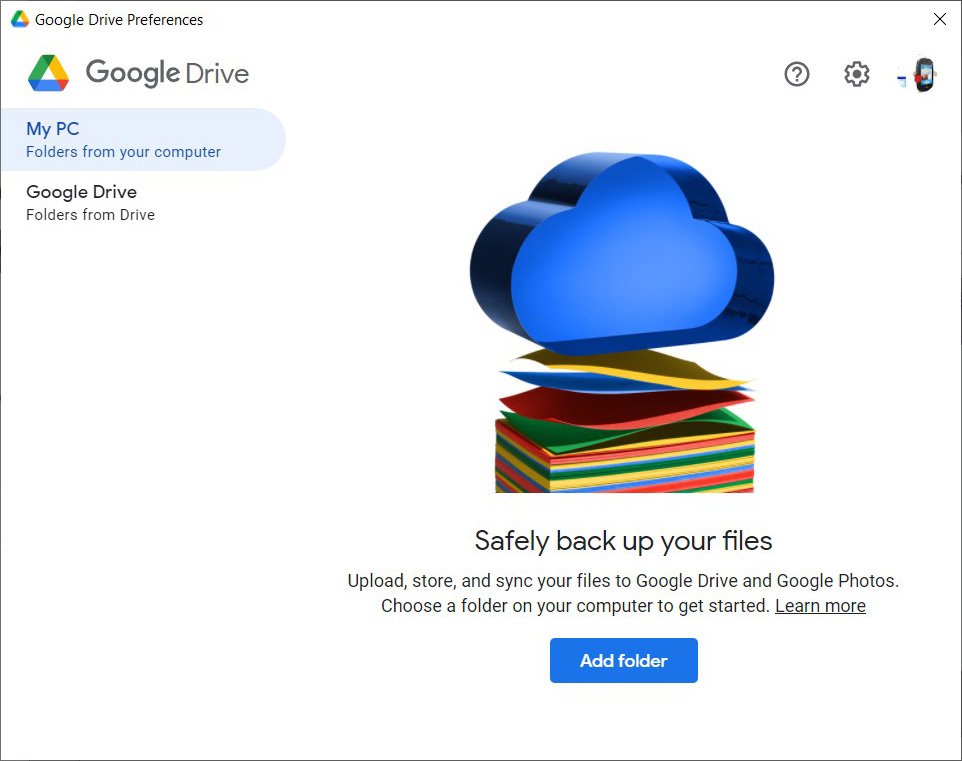
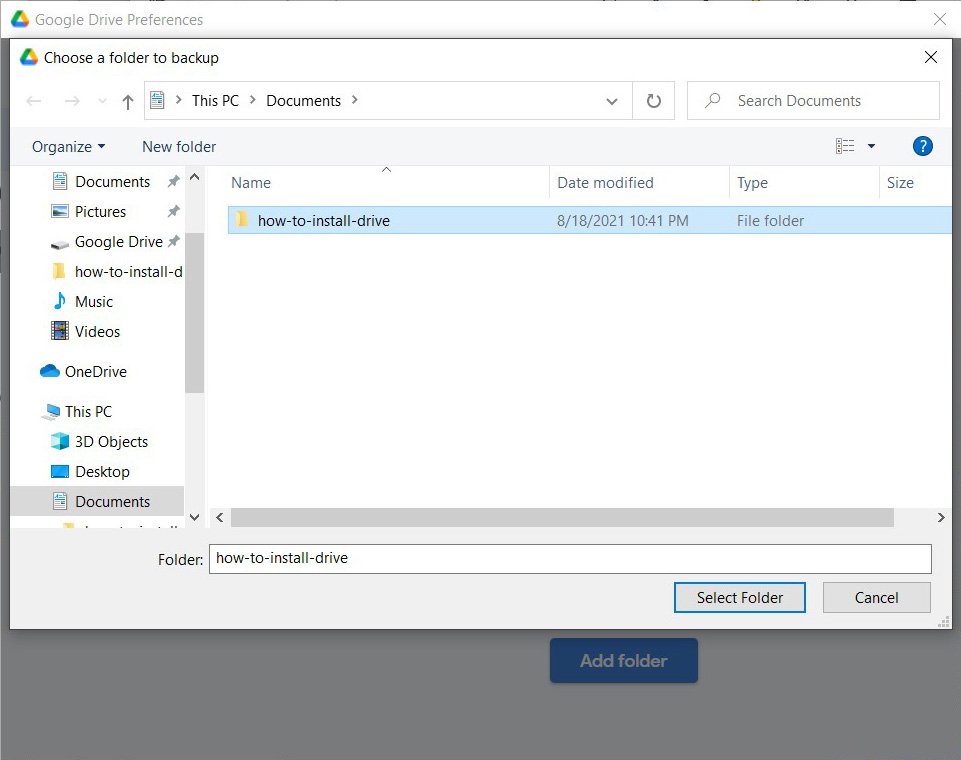
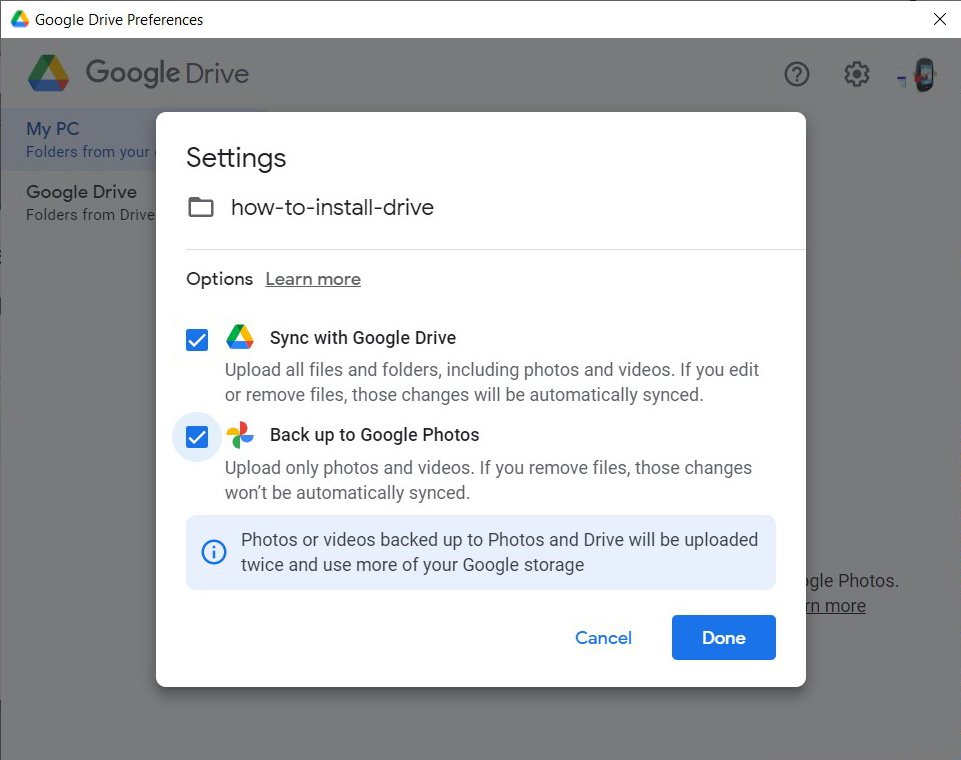
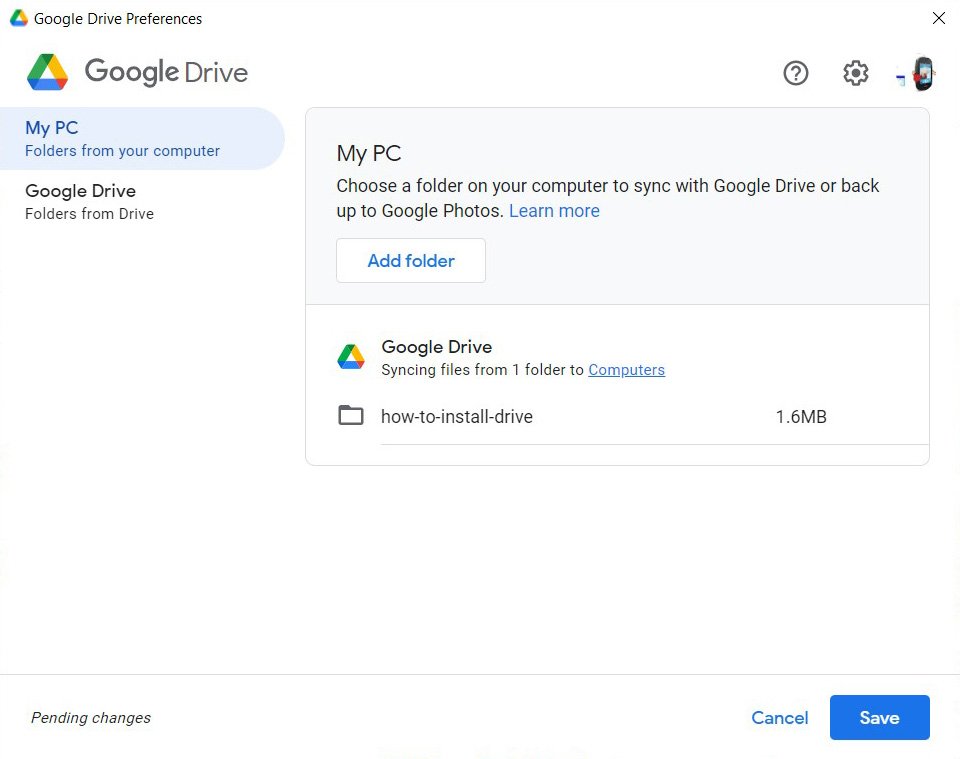
Post a Comment