You probably know a bit about the laptops, smartphones, and other devices set in front of you, especially if you bought them after agonizing over the choices for weeks. Even for those devices you did carefully pick and buy yourself, as the years roll by it can be easy to forget exactly how much RAM is installed or what the make and model of the processor actually is. For devices you’ve been given by someone else, you might have next to no idea about what’s inside.
If you’re selling those gadgets, or trading them in, or comparing your gear against the newest models on the market, you’re going to need to know everything—and here’s how to find that info.
Android phones and tablets
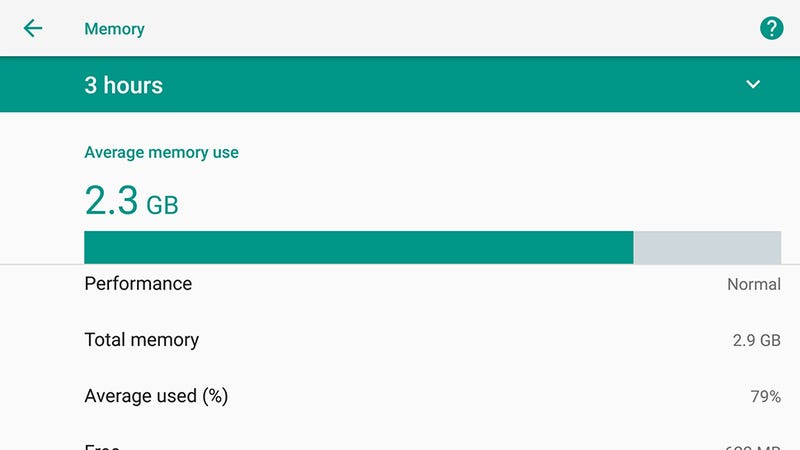
You can get some basics about the Android device you’re using by opening up Settings then tapping System and About phone, though you don’t get much that’s useful beyond the name of the device and the version of Android it’s running. You can use that information to start searching for your phone model online, or you can dig deeper.
From Settings you can tap Storage, as you might expect, to see how much internal storage is available. You can find out how much RAM is installed too, but you need to enable developer options first: That’s done from the About phonemenu we mentioned, with seven taps on the Build number entry.
With the tapping done, you’ll get a new Developer options entry in Settings—hit this then Memory to see how much RAM is installed (and how much you’re using).
That’s about it in terms of the information you can glean from Android itself, but fortunately there are third-party apps on hand to help you go further. Both CPU-Z and My Device are free (ad-supported) options for reporting everything from the screen resolution to the CPU model number. We’ve tested them both out and found them simple and easy to use.
Of course if you know the name of the device, you can head to the web for your details—GSMArena is one of the most comprehensive spec sites out there, and one we find ourselves turning to again and again. Enter the model number at the top to learn just about everything about your device, including camera sensor size and on-board sensors.
iOS phones and tablets

Apple’s mobile software reveals a little about the device it’s currently running on: If you open up Settings, then tap General and About, you can see the total amount of storage space available, and the current version of iOS you’re running, along with details like how many apps you’ve got installed and the cell network you’re connected to.
To work out which model of iPhone, iPad or iPod Touch you’re actually using, look at the Model entry in the list—a quick web search on that term should turn up listings of the device name, capacity, and even color. The official pages for iPhones, iPads, and iPods should come in handy too.
Apple is usually keen to list some specs for its devices while being very cagey about others. If you check out the comparison charts for iPhones and iPads you get a wealth of information, including CPU and resolution details. It’s only for current models though, and specs like RAM are left off.
To plug the gaps, head to the web. The fine folks at iFixit are usually first off the mark to tear down the latest iPhones and work out exactly what’s inside the casing, including the size of the battery and the amount of RAM installed.
And again, as we mentioned in the Android section, you can turn to GSMArena, which covers everything from RAM to screen technology. It’s not the only specs site out there of course, but it is one of the most reliable and comprehensive.
Windows desktops and laptops
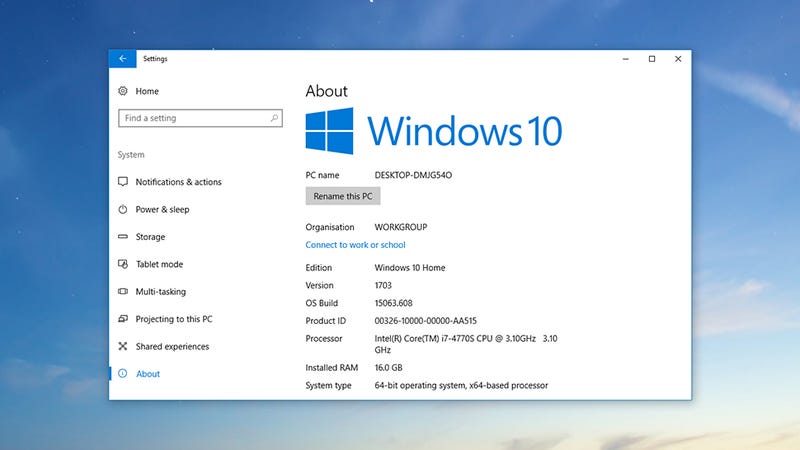
Launch the Settings app from the Start menu, select System, and if you go to the About tab you can read plenty of details about your Windows machine, including the amount of RAM and the processor installed.
Finding the make and model on a mystery machine isn’t quite as straightforward—though you can pick up clues from the branding on the laptop and the splash screen that appears as the computer boots up. Obviously if you have a purchase receipt somewhere in your inbox then that should tell you most of what you need to know.
Typing “dxdiag” into the search box on the taskbar will bring up the DirectX Diagnostic Tool, and that should list the model name of the computer (like Dell XPS 2720) to help you look up more specs on the web. You’ll also get processor and RAM information there too.
Alternatively the major manufacturers have support portals that can guide you towards the specific model of computer you’re using: This one is for Dell, for example, and this one is for HP. As long as there’s a badge or receipt somewhere with the manufacturer name on it, you should be able to get everything from that.
If you’ve still got gaps, we mentioned CPU-Z for Android earlier, and the free CPU-Z for Windows does a fine job of revealing some of the more advanced, technical specs of the computer you’re working on. Plenty of alternatives are available too, including the user-friendly Speccy, which can report on the temperatures of your internal components as well as their specs.
macOS desktops and laptops
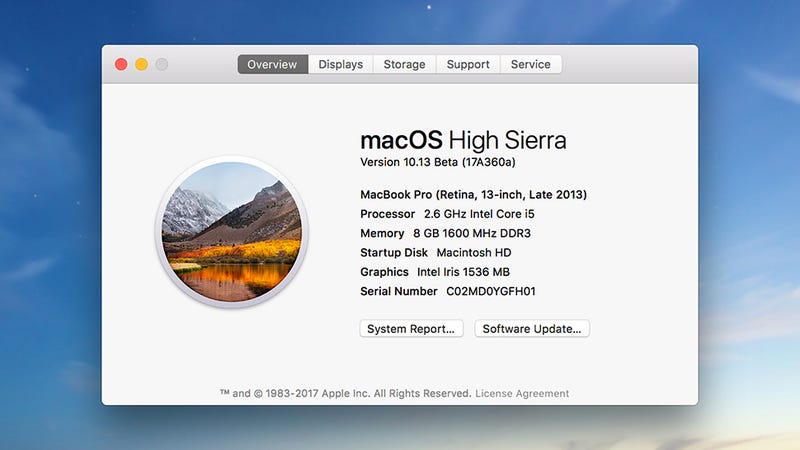
Mac machines are some of the easiest to identify, thanks to the limited number that Apple puts out and the comprehensive diagnostic tools already built into the OS.
Your first port of call should be the About this Mac entry that appears if you click the Apple icon on the menu bar—this will tell you the model and age of your Mac together with the installed OS, CPU, and RAM. Click System Report for a more detailed look at your Mac’s specs.
If you can switch the Mac computer on and get at this dialog box then you probably won’t have to go anywhere else for a very thorough rundown of the machine you’ve got. Your only problem will be if you can’t access it or turn it on for whatever reason.
Of course you’re dealing with far fewer potential makes and models than with a Windows PC, and Apple has very kindly put up guides to identifying your gear for the MacBook, MacBook Pro, MacBook Air, and iMac. All you need is the serial number of the computer and you should be able to identify it without too much trouble.
If you’ve still got a purchase receipt from Apple lurking in your inbox then you might not have to go anywhere else to find the information that you’re after—if you buy direct from Apple then the invoice should list the key specs of whatever you’ve bought.
Chrome OS and Chromebooks
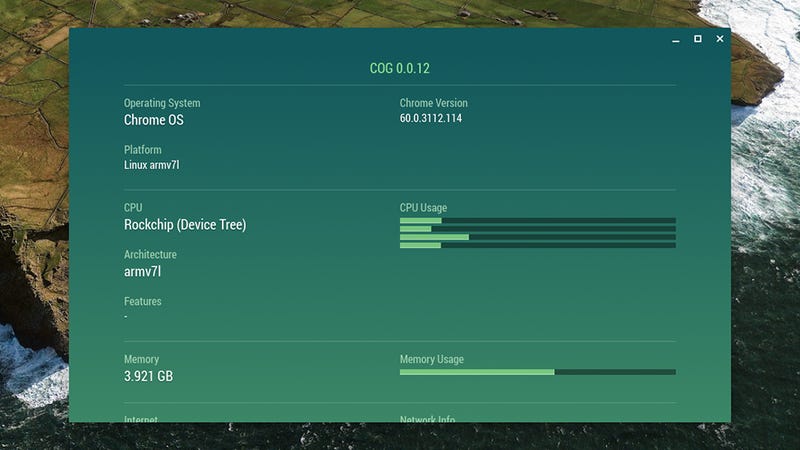
As Chrome OS and the Chromebooks it runs on are basically just shells for a web browser, specs are probably less important here, but if you’re looking to upgrade or sell your current laptop (or both) then you need to know the details.
Unfortunately the About Chrome OS section of the Settings panel isn’t much help beyond telling you what version of the operating system you’re running (which might be helpful in some cases), so you need to dig deeper.
For more information, type “chrome://system” into the address bar of an open tab. The specs here aren’t listed in the most user-friendly way, but with a little bit of patience and web searching you can get details on the processor, RAM, and local storage.
As for third-party apps, the best diagnostic tool for Chrome OS is called Cog. It’s an older app, but it works, and it’s made by Google’s own François Beaufort. It’ll tell you how much memory you’ve got, the CPU that’s installed, and much more.
Advertisement
Another option is Google’s own Chromebook Recovery Utility—you don’t need to go all the way though the wizard, but click Get started on the first screen and you’ll be told the model number of your Chromebook. You can use this to search the web and look up more details about the device, if you need to.
Other devices

Finding full specs for a phone or a laptop isn’t too challenging once you know a trick or two, but it can be much harder for certain TVs, digital cameras, or other bits of electrical gear—sometimes that’s because this information isn’t so important, and sometimes it’s because it’s just really difficult to find.
Your best starting point is probably any receipt you got with the device or any invoices sent to your email address when you bought it. If you can get the model number (and the exact model number is vital a lot of the time) then you can head to the web to find full specs.
Unfortunately even with the power of Google (or Bing) at your fingertips, it can be difficult to learn everything about a device, especially if it’s an older piece of hardware. Scour the manufacturer’s website first to see if you can glean any information from there, then try Amazon, which is good for both the wide range of gear it lists and the depth and detail that its listings go into.
If searches through your filing cabinets, inboxes, and the web are turning up dry then try going even more precise in your online look-ups—look for any serial numbers or model numbers on the device, and glean as much as you can from any system or diagnostic menus you might be able to find in the on-board software.

hp officejet 5252 driver, hp officejet 5252 driver, hp officejet 5252 driver, hp officejet 5252 driver, hp officejet 5252 driver,
ReplyDeleteIts really helpful for me, awaiting for more new post. Keep Blogging!
ReplyDelete123.hp.com/oj5740
Post a Comment